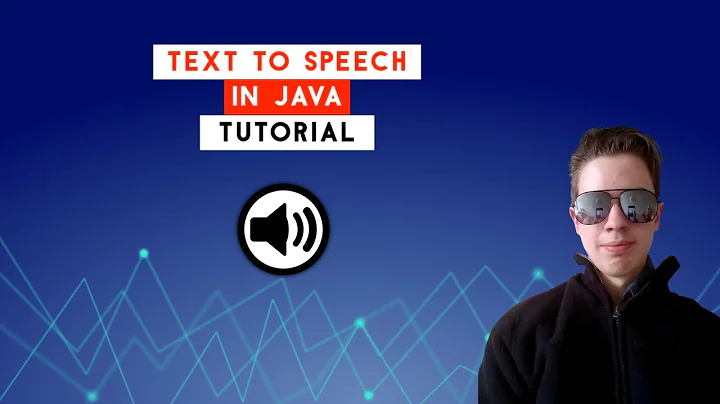Creare elenchi a discesa dipendenti in Google Sheets senza codice
Tavola dei contenuti:
- Introduzione
- Come creare una lista a discesa condizionale in Google Sheets
- Utilizzo della nuova funzionalità di elenchi a discesa in Google Sheets
- Passo 1: Creare la prima lista a discesa
- Passo 2: Creare la seconda lista a discesa
- Passo 3: Creare la terza lista a discesa (opzionale)
- Limitazioni e problemi comuni
- Conclusioni
🎯 Introduzione
Benvenuti a un nuovo video in cui parleremo delle liste a discesa condizionali in Google Sheets. In questo video, vi mostrerò come creare facilmente liste a discesa dipendenti utilizzando la nuova funzionalità di elenchi a discesa di Google Sheets. Inoltre, vi mostrerò un metodo per farlo senza l'utilizzo di codice, rendendo tutto il processo molto più semplice e veloce.
📜 Come creare una lista a discesa condizionale in Google Sheets
Le liste a discesa condizionali sono uno strumento molto utile per organizzare dati in modo efficiente, consentendo agli utenti di selezionare solo le opzioni pertinenti in base alle loro scelte precedenti. Questo è particolarmente utile quando si desidera filtrare grandi quantità di dati in base a determinati criteri.
Utilizzo della nuova funzionalità di elenchi a discesa in Google Sheets
Google Sheets ha recentemente aggiornato la sua interfaccia utente per i fogli di calcolo, incluso il modo in cui si creano e gestiscono gli elenchi a discesa. La funzionalità di elenchi a discesa di Google Sheets consente di creare facilmente elenchi a discesa in base a una determinata serie di dati.
📌 Passo 1: Creare la prima lista a discesa
Il primo passo per creare una lista a discesa condizionale è selezionare la colonna in cui si desidera creare la lista a discesa. Successivamente, è possibile creare la lista a discesa utilizzando l'opzione di validazione dei dati di Google Sheets. Una volta creata la lista a discesa, sarà possibile selezionare le opzioni desiderate dal menu a tendina.
📌 Passo 2: Creare la seconda lista a discesa
Dopo aver creato la prima lista a discesa, è possibile creare una seconda lista a discesa dipendente dalla selezione effettuata nella prima lista a discesa. Per fare ciò, è necessario utilizzare la funzione di filtro di Google Sheets in combinazione con l'opzione di validazione dei dati. In questo modo, sarà possibile visualizzare solo le opzioni pertinenti in base alla scelta effettuata nella prima lista a discesa.
📌 Passo 3: Creare la terza lista a discesa (opzionale)
Se si desidera creare una terza lista a discesa dipendente dalla selezione effettuata nella seconda lista a discesa, è possibile ripetere lo stesso processo descritto nel passo 2. Basta creare una terza colonna e utilizzare la funzione di filtro per visualizzare solo le opzioni pertinenti in base alla scelta effettuata nella seconda lista a discesa.
🚫 Limitazioni e problemi comuni
È importante tenere presente che l'utilizzo delle liste a discesa condizionali in Google Sheets ha alcune limitazioni. Ad esempio, se si inserisce una nuova riga o si aggiunge una nuova opzione nella colonna di riferimento, potrebbe essere necessario apportare alcune modifiche alla configurazione delle liste a discesa. Inoltre, se si ha bisogno di creare un numero elevato di liste a discesa dipendenti, potrebbe essere consigliabile utilizzare il codice per automatizzare il processo.
🔚 Conclusioni
Le liste a discesa condizionali sono uno strumento potente per organizzare i dati in Google Sheets e rendere più facile per gli utenti selezionare le opzioni pertinenti. Utilizzando le nuove funzionalità di elenchi a discesa di Google Sheets, è possibile creare facilmente queste liste a discesa senza dover scrivere codice. Spero che questo video vi sia stato utile e vi sia fornito tutte le informazioni necessarie per creare le vostre proprie liste a discesa condizionali in Google Sheets.
FAQ
-
🔍 Quali sono le limitazioni delle liste a discesa condizionali in Google Sheets?
Le liste a discesa condizionali in Google Sheets hanno alcune limitazioni. Ad esempio, se si aggiunge una nuova riga o si modifica il set di dati di riferimento, potrebbe essere necessario apportare modifiche alla configurazione delle liste a discesa. Inoltre, il numero di livelli di dipendenza delle liste a discesa può essere limitato, e potrebbe diventare complicato gestire un gran numero di dipendenze.
-
📝 È possibile utilizzare una lista a discesa condizionale per filtrare dati in un foglio di calcolo?
Sì, una lista a discesa condizionale può essere utilizzata per filtrare dati in un foglio di calcolo. Ad esempio, è possibile creare una lista a discesa che visualizza solo le opzioni che rispondono a determinati criteri di selezione specificati dall'utente.
-
⌨️ È possibile creare una lista a discesa condizionale utilizzando formule personalizzate in Google Sheets?
Sì, è possibile utilizzare formule personalizzate in Google Sheets per creare una lista a discesa condizionale. Tuttavia, questa opzione richiede una conoscenza più avanzata delle formule di Google Sheets e potrebbe essere più complessa da implementare rispetto alle soluzioni basate sulle opzioni di validazione dei dati di base.
-
⚙️ Come posso modificare una lista a discesa condizionale in Google Sheets?
Per modificare una lista a discesa condizionale in Google Sheets, è sufficiente aprire il foglio di calcolo e fare clic con il pulsante destro del mouse sulla cella contenente la lista a discesa. Selezionare l'opzione "Validazione dati" dal menu a comparsa e apportare le modifiche necessarie alla configurazione della lista a discesa.
 WHY YOU SHOULD CHOOSE Proseoai
WHY YOU SHOULD CHOOSE Proseoai