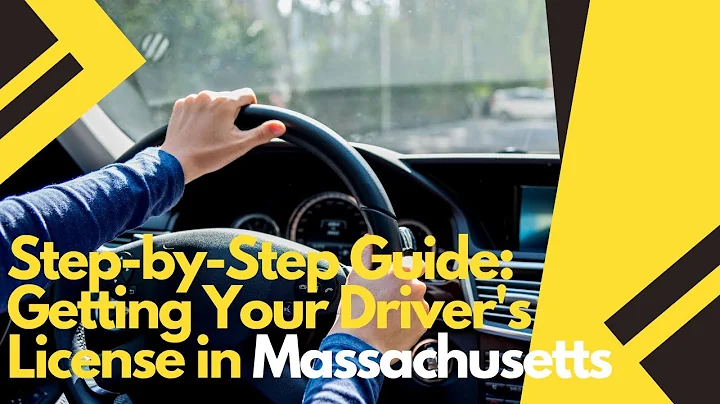Creare la tua prima pagina web con Dreamweaver
Tabella dei contenuti:
- Introduzione: Come creare un semplice sito web
- Descrizione del tutorial
- Esperienza di base con HTML
- Preparazione del video tutorial sull'HTML
- Cos'è Dreamweaver
- Descrizione del primo editor WYSIWYG HTML
- Vantaggi di Dreamweaver
- Creare un nuovo progetto
- Creare un nuovo sito in Dreamweaver
- Collegamento alla cartella di root
- Creare una struttura di base del sito
- Inserire una tabella per l'header, la nav bar e l'immagine hero
- Fusionare le celle per la struttura corretta
- Creare i pulsanti della nav bar
- Inserire immagini rollover per i pulsanti
- Creare gli effetti di rollover
- Preparare le immagini per il sito
- Scaricare la cartella delle immagini e inserirla nella cartella di root
- Utilizzare immagini ottimizzate per il web
- Creare una pagina di presentazione del caffè
- Inserire una nuova tabella per le immagini del caffè
- Inserire le immagini delle varietà di caffè
- Aggiungere testo descrittivo del caffè
- Creare una sezione per i dolci
- Inserire immagini dei dolci
- Aggiungere testo descrittivo dei dolci
- Creare una pagina per gli eventi
- Inserire un'immagine rappresentativa degli eventi
- Aggiungere informazioni sugli eventi
- Creare una sezione di contatto
- Inserire un modulo di contatto
- Aggiungere informazioni di contatto
Come Creare un Semplice Sito Web Utilizzando Adobe Dreamweaver
🌐 Benvenuti a tutti! Oggi vi mostrerò come creare un sito web molto semplice utilizzando Adobe Dreamweaver. Se avete una certa esperienza di base con HTML, vi sarà di grande aiuto, ma non preoccupatevi se non avete mai programmato in HTML prima d'ora. Inizierò fornendovi un collegamento al mio video tutorial introduttivo sull'HTML e sulla preparazione delle immagini per il web, in modo che possiate guardarli come primo passo.
💻 Dreamweaver è conosciuto come il primo editor WYSIWYG (What You See Is What You Get) per HTML. Ciò significa che quello che vedete nella finestra di Dreamweaver è esattamente ciò che otterrete sul vostro sito web. Vedremo come funziona e come utilizzarlo per creare il nostro sito.
Creare un Nuovo Progetto
Prima di iniziare, è necessario scaricare la cartella del progetto, che ho fornito nel link nella descrizione. All'interno della cartella, troverete una sottocartella chiamata "Immagini" che contiene tutte le immagini che utilizzeremo. È importante tenere tutte le immagini nella cartella di root del sito per assicurarsi che i link funzionino correttamente.
Una volta scaricata la cartella, apriamo Dreamweaver e creiamo un nuovo sito. Nel menu "Site", selezioniamo "New Site" e diamo un nome al sito (ad es. "Coffee Shop"). Nella sezione "Local Site Folder" del menu delle impostazioni, selezioniamo la cartella di root del nostro progetto che abbiamo appena scaricato.
Creare una Struttura di Base del Sito
Il primo passo per creare il nostro sito è definire una struttura di base utilizzando una tabella. Selezioniamo l'opzione "Table" dal menu "Insert" e creiamo una tabella con tre righe e sette colonne.
Nella riga superiore, vogliamo avere solo una cella per l'header del nostro sito. Selezioniamo la prima cella e combiniamo le sette celle in una sola utilizzando l'opzione "Merge Cells" nel menu "Edit".
Nella seconda riga, lasciamo le sette celle separate perché in quella posizione creeremo la nostra barra di navigazione con i pulsanti.
Nella terza riga, vogliamo creare una cella per l'immagine principale del nostro sito, che attirerà l'attenzione degli utenti al primo sguardo.
Creare i Pulsanti della Nav Bar
Ora che abbiamo creato la struttura di base del sito, possiamo passare alla creazione dei pulsanti della barra di navigazione. Selezioniamo le sette celle della seconda riga e utilizziamo l'opzione "Rollover Image" dal menu "Insert". Questa opzione ci permette di creare effetti speciali quando passiamo il cursore del mouse sopra ai pulsanti.
Per ogni pulsante, selezioniamo l'immagine corrispondente dall'apposita cartella. Ad esempio, per il pulsante "Home" utilizziamo l'immagine "home_off.png" come immagine base e l'immagine "home_on.png" come immagine di rollover.
Una volta posizionate le immagini nei pulsanti, possiamo modificarne la posizione all'interno delle celle se necessario.
Preparare le Immagini per il Sito
Prima di procedere, è importante preparare correttamente le immagini che utilizzeremo nel sito. Assicuriamoci di salvare tutte le immagini utilizzate come file PNG e di ottimizzarle per il web al fine di ridurre i tempi di caricamento della pagina.
Nella cartella del progetto, troverete una sottocartella chiamata "Immagini" con tutte le immagini che abbiamo bisogno. È importante che tutte queste immagini siano posizionate nella cartella di root del nostro sito affinché i collegamenti funzionino correttamente.
Creare una Pagina di Presentazione del Caffè
Ora possiamo iniziare a creare le pagine del nostro sito. Iniziamo con la pagina di presentazione del caffè. Apriamo la pagina index.html in Dreamweaver e cancelliamo l'immagine presente al momento.
Successivamente, utilizziamo l'opzione "Insert" e inseriamo una nuova tabella per le immagini del caffè. Inseriamo le immagini delle varietà di caffè nella prima riga della tabella e aggiungiamo una breve descrizione per ciascuna immagine.
Continua...
 WHY YOU SHOULD CHOOSE Proseoai
WHY YOU SHOULD CHOOSE Proseoai