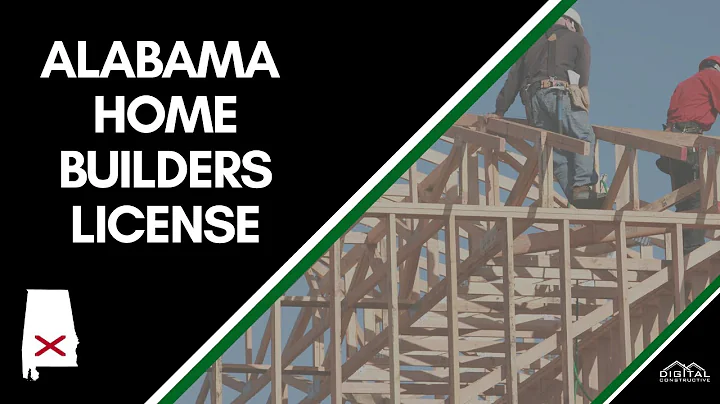Creazione di un watermark con Bluebeam Revu
Tabella dei contenuti:
- Introduzione
- Creazione di un watermark
- Modifica del testo
- Applicazione di markup su tutte le pagine
- Salvataggio del documento
- Modifica dell'opacità del watermark
- Rotazione del watermark
- Salvataggio del watermark come stampo
- Utilizzo del watermark salvato
- Domande frequenti
🌟Creazione di un watermark per i tuoi documenti PDF🌟
Hai mai desiderato aggiungere un watermark ai tuoi documenti PDF per renderli più personalizzati o per indicare che sono solo una bozza? In questo articolo, ti guiderò passo dopo passo attraverso il processo di creazione di un watermark e ti fornirò suggerimenti utili per modificare il testo e applicare il watermark a tutte le pagine del tuo documento. Iniziamo!
Introduzione
I watermark rappresentano un'ottima soluzione per aggiungere un tocco personale ai tuoi documenti PDF o per evidenziare che si tratta di una bozza. Vedremo come creare un watermark attraverso l'utilizzo di un riquadro di testo modificato.
Creazione di un watermark
Per iniziare a creare il tuo watermark, segui questi semplici passaggi:
- Seleziona il testo che desideri utilizzare come watermark, ad esempio "Bozza" o "Solo a scopo informativo".
- Aumenta la dimensione del testo, ad esempio a 72 o anche a 120 per coprire gran parte della pagina.
- Modifica l'opacità del testo per renderlo più trasparente e adatto ad essere un vero watermark.
- Assicurati di impostare lo sfondo del testo come "Nessuno" per evitare che compaiano sfondi indesiderati.
Modifica del testo
Una volta creato il tuo watermark, potresti volerlo modificare in futuro. Ecco come procedere:
- Fai clic con il pulsante destro del mouse sul watermark che hai creato.
- Seleziona "Aggiungi a casella degli strumenti" per salvarlo per un utilizzo successivo.
- Successivamente, potrai aprire il watermark salvato e modificarlo, ad esempio cambiando il testo o l'opacità.
Applicazione di markup su tutte le pagine
Se desideri applicare il tuo watermark a tutte le pagine del tuo documento PDF, segui questi passaggi:
- Fai clic con il pulsante destro del mouse sul watermark.
- Seleziona l'opzione "Applica a tutte le pagine".
- Ora il tuo watermark comparirà su tutte le pagine del documento.
Salvataggio del documento
Una volta completate tutte le modifiche al tuo documento PDF, assicurati di salvarlo in modo da conservare tutte le modifiche apportate.
Modifica dell'opacità del watermark
Se desideri rendere il tuo watermark più o meno visibile, puoi regolare l'opacità. Ecco come puoi farlo:
- Seleziona il watermark.
- Modifica l'opacità del watermark, ad esempio al 50%, per renderlo più trasparente.
Rotazione del watermark
È possibile ruotare il watermark per ottenere un effetto visivo diverso. prova questi passaggi:
- Fai clic e trascina il manico di rotazione del watermark per ottenere l'angolazione desiderata.
Salvataggio del watermark come stampo
Se desideri salvare il tuo watermark come stampo per un utilizzo futuro, segui questi passaggi:
- Fai clic con il pulsante destro del mouse sul watermark.
- Seleziona "Aggiungi a stampi" per salvarlo con gli altri strumenti.
Utilizzo del watermark salvato
Una volta salvato il tuo watermark come stampo, puoi utilizzarlo in futuro in modo semplice e veloce. Basta selezionare il stampo e posizionarlo sulla pagina desiderata.
Domande frequenti (FAQ)
Quali sono i tipi di watermark più comuni?
I tipi di watermark più comuni sono "Bozza", "Confidenziale" e "Solo a scopo informativo". Tuttavia, sei libero di utilizzare qualsiasi testo desideri come watermark.
Posso modificare il colore del watermark?
Sì, puoi modificare il colore del watermark selezionando il testo e cambiando il colore da una delle opzioni disponibili.
Posso applicare più di un watermark a un documento PDF?
Sì, puoi applicare più di un watermark a un documento PDF. Basta seguire i passaggi per creare e applicare il watermark come descritto in precedenza.
Posso rimuovere il watermark dai documenti PDF?
No, una volta che il watermark è stato applicato ai documenti PDF, non può essere rimosso. Assicurati di controllare attentamente il documento prima di applicare il watermark.
Spero che questa guida ti sia stata utile per creare e applicare un watermark ai tuoi documenti PDF. Ricorda di salvare le modifiche e di esplorare ulteriormente le opzioni disponibili per personalizzare il tuo watermark.
 WHY YOU SHOULD CHOOSE Proseoai
WHY YOU SHOULD CHOOSE Proseoai