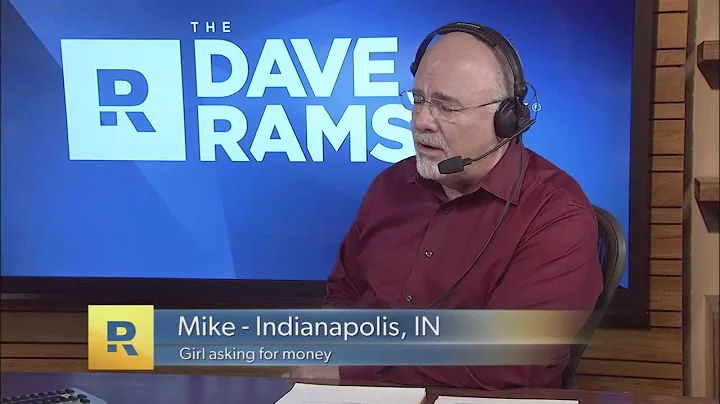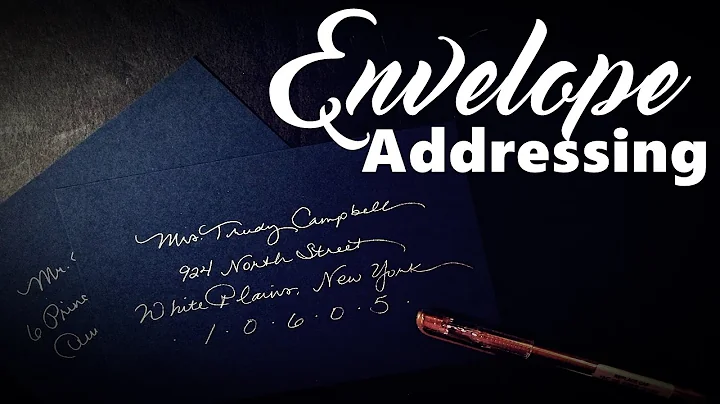Dreamweaver CC: Aggiungi Immagini e Sfondi!
Indice
- Introduzione
- Differenza tra immagini e sfondi in Adobe Dreamweaver CC
- Aggiungere immagini nella vista di progettazione
- Importazione di immagini
- Modifica delle proprietà delle immagini
- Eliminazione delle immagini
- Aggiungere uno sfondo
- Opzioni per lo sfondo
- Utilizzo di un colore solido come sfondo
- Utilizzo di un'immagine come sfondo
- Utilizzo di un gradiente come sfondo
- Aggiungere sfondi a paragrafi e titoli
- Quando utilizzare un'immagine o uno sfondo
- Esempi pratici
- Considerazioni finali
- Video correlati
- Ringraziamenti
📷 Aggiungere Immagini e Sfondi con Adobe Dreamweaver CC
Nel video di oggi, impareremo come aggiungere immagini e sfondi utilizzando Adobe Dreamweaver CC. Se hai seguito i video precedenti di questa serie, dovresti essere in grado di creare una struttura di base semplice. Se trovi difficoltà, puoi scaricare il file nella descrizione del video.
1. Differenza tra immagini e sfondi in Adobe Dreamweaver CC
Prima di iniziare, è importante comprendere la differenza tra immagini e sfondi in Dreamweaver. Le immagini sono considerate come file contenuti all'interno di un tag Div. Se la dimensione del tag Div viene modificata, l'immagine manterrà la sua dimensione. D'altra parte, uno sfondo è un'immagine che copre completamente il tag Div. Quindi, se la dimensione del tag Div cambia, lo sfondo si adatta automaticamente.
2. Aggiungere immagini nella vista di progettazione
È possibile importare un'immagine sulla vista di progettazione in diversi modi. Puoi copiare e incollare l'immagine o trascinare direttamente il file. Ricorda che il testo non può sovrapporsi all'immagine a meno che tu non utilizzi una nuova riga.
L'immagine importata viene indicata utilizzando il comando "img src=..." seguito dalla larghezza e dall'altezza in pixel. Puoi modificare le dimensioni dell'immagine trascinando i piccoli quadrati presenti sull'immagine stessa. È anche possibile spostare e eliminare l'immagine selezionandola e trascinandola o utilizzando i comandi "DEL" e "CTRL+X".
3. Aggiungere uno sfondo
Per aggiungere uno sfondo, seleziona il tag Div interessato dalla lista dei selettori e vai su Sfondo. Puoi scegliere un semplice colore solido come sfondo che influenzerà anche i tag Div che non hanno uno sfondo e sono posizionati sul Div colorato. Puoi anche utilizzare un'immagine o un gradiente come sfondo. In entrambi i casi, è possibile regolare la dimensione dell'immagine utilizzando l'opzione "background-size" e selezionando la dimensione desiderata in pixel.
È importante notare che, poiché si tratta di uno sfondo, il testo all'interno del tag Div sarà visualizzato su di esso. Se si aggiunge uno sfondo a un altro tag Div che è posizionato sopra di esso, questo sarà visualizzato sopra lo sfondo.
4. Aggiungere sfondi a paragrafi e titoli
È possibile aggiungere sfondi anche a paragrafi e titoli, ma tieni presente che l'intera linea verrà coperta, senza alcun controllo sulla lunghezza effettiva.
5. Quando utilizzare un'immagine o uno sfondo
La scelta tra l'utilizzo di un'immagine o uno sfondo dipende dalle esigenze del progetto. Se non è presente testo all'interno del tag Div o se non è necessario adattare le dimensioni dell'immagine al cambio di dimensione del tag Div (ad esempio quando l'immagine è una didascalia), è meglio utilizzare un'immagine. D'altra parte, se è necessario creare un sito web flessibile che si adatti a diverse dimensioni dello schermo, è consigliabile utilizzare principalmente sfondi.
6. Esempi pratici
Ora che hai compreso le differenze tra immagini e sfondi e come aggiungerli utilizzando Adobe Dreamweaver CC, puoi semplicemente importare un'immagine per il banner, uno sfondo per il tag Background e, se necessario, un colore solido per le colonne. Ricorda però che potresti dover adattare i layout nel caso in cui importi immagini di dimensioni diverse. Puoi anche importare immagini più piccole che rappresentano il contenuto di ogni colonna.
7. Considerazioni finali
L'aggiunta di immagini e sfondi è un elemento chiave nel design di un sito web. Con Dreamweaver CC, hai il pieno controllo su come questi elementi vengono visualizzati e puoi adattarli alle tue esigenze. Sperimenta con diverse immagini e sfondi per creare un sito web unico e accattivante.
8. Video correlati
Per ulteriori informazioni su come posizionare gli oggetti e padroneggiare il posizionamento, ti invitiamo a guardare il video successivo. Grazie per aver seguito questa guida su come aggiungere immagini e sfondi con Adobe Dreamweaver CC.
👍 Highlights
- Aggiunta di immagini e sfondi con Adobe Dreamweaver CC
- Differenza tra immagini e sfondi
- Importazione di immagini nella vista di progettazione
- Modifica delle proprietà delle immagini
- Aggiunta di uno sfondo solido o di un'immagine come sfondo
- Utilizzo di gradienti per lo sfondo
- Aggiunta di sfondi a testi e titoli
- Scelta tra l'uso di immagini o sfondi in base alle esigenze del progetto
🙋 Domande Frequenti
1. Posso importare immagini direttamente nella vista di progettazione di Dreamweaver?
Sì, è possibile importare immagini direttamente nella vista di progettazione di Dreamweaver copiando e incollando l'immagine o trascinandola nel progetto.
2. È possibile modificare le dimensioni dell'immagine dopo averla importata?
Sì, è possibile modificare le dimensioni dell'immagine trascinando i piccoli quadrati presenti sull'immagine stessa.
3. Posso aggiungere sfondi a paragrafi e titoli?
Sì, è possibile aggiungere sfondi anche a paragrafi e titoli. Tuttavia, l'intera linea verrà coperta senza alcun controllo sulla lunghezza effettiva.
4. Quando è consigliabile utilizzare un'immagine anziché uno sfondo?
È consigliabile utilizzare un'immagine quando non è presente testo all'interno del tag Div o quando non è necessario adattare le dimensioni dell'immagine al cambio di dimensione del tag Div.
5. Come posso regolare la dimensione di un'immagine di sfondo?
È possibile regolare la dimensione di un'immagine di sfondo utilizzando l'opzione "background-size" e selezionando la dimensione desiderata in pixel.
Per ulteriori informazioni e tutorial video su Dreamweaver, consulta il sito ufficiale di Adobe Dreamweaver CC.
 WHY YOU SHOULD CHOOSE Proseoai
WHY YOU SHOULD CHOOSE Proseoai