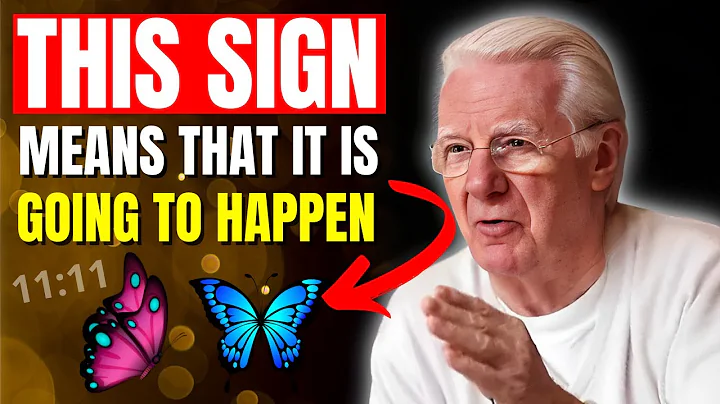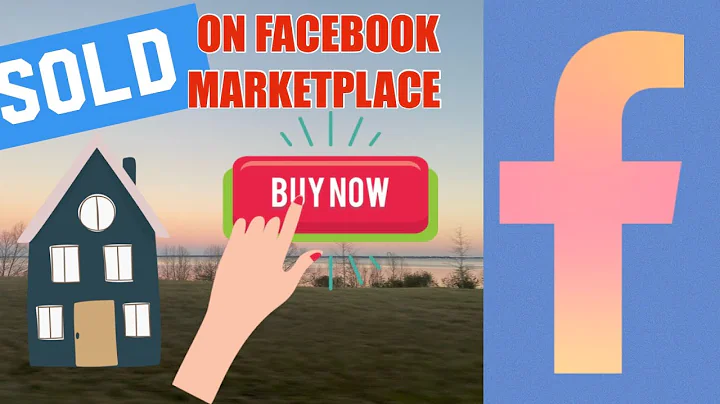Google Sheets: Come creare una lista a discesa dipendente
Indice dei contenuti:
- Introduzione
- Come creare una lista a discesa dipendente
- Creare una lista a discesa per il tipo di cliente
- Creare una lista a discesa per la categoria di prodotto
- Creare una lista a discesa per i prodotti in base alla categoria selezionata
- Mostrare i prodotti dell'ufficio in base alla categoria selezionata
- Aggiunta di nuovi prodotti alla lista a discesa
- Formattazione della lista a discesa
- Creazione di un foglio principale per la manipolazione dei dati
- Conclusioni
🛠 Come creare una lista a discesa dipendente in Google Sheets
Ciao a tutti! In questo tutorial, ti mostrerò come creare una lista a discesa dipendente in Google Sheets. Questa è una soluzione semplice ed efficace per gestire dati correlati in modo organizzato.
1. 🚀 Introduzione
Quando mi è stato chiesto di inserire dati in un foglio di calcolo di Google che richiedeva la creazione di una lista a discesa dipendente, mi sono trovato di fronte a un problema. Non essendo un programmatore o uno sviluppatore, non sapevo come scrivere un codice adatto. Tuttavia, ho trovato un modo per risolvere il problema che può essere utile anche a te se non sei un programmatore.
2. 📋 Creare una lista a discesa per il tipo di cliente
Per prima cosa, dobbiamo creare una lista a discesa per il campo "Tipo di cliente". Inseriamo i dati nel foglio di calcolo e selezioniamo l'intera colonna. Quindi, andiamo nella scheda "Dati" e clicchiamo su "Convalida dati". Si aprirà la finestra di convalida dati. Selezioniamo l'opzione "Elenco da intervallo" e clicchiamo su "Seleziona intervallo dati". A questo punto, selezioniamo la colonna contenente i tipi di cliente nel foglio di calcolo e clicchiamo su "OK". Ora puoi vedere che è stata creata una lista a discesa in ogni cella della colonna "Tipo di cliente". Puoi selezionare comodamente il tipo di cliente desiderato.
3. 📦 Creare una lista a discesa per la categoria di prodotto
Nello stesso modo, creiamo una lista a discesa anche per la colonna "Categoria di prodotto". Selezioniamo semplicemente le intestazioni della colonna. Se nella riga non c'è altro oltre alle intestazioni, puoi selezionare anche l'intera riga. Ora apriamo la finestra di convalida dati selezionando la scheda "Dati" e cliccando su "Convalida dati". Selezioniamo l'opzione "Elenco da intervallo" e fare clic su "Seleziona intervallo dati". In questo caso, selezioniamo solo le intestazioni delle colonne che corrispondono alle categorie di prodotto. Fare clic su "OK". Ora abbiamo una lista a discesa per la colonna "Categoria di prodotto" e possiamo selezionare facilmente la categoria desiderata.
4. 🌟 Creare una lista a discesa per i prodotti in base alla categoria selezionata
Quando un cliente sceglie una determinata categoria di prodotto per acquistare un prodotto, dobbiamo visualizzare i prodotti associati a quella categoria nella colonna "Prodotto". Per fare ciò, creiamo dei nomi di intervallo in base alle categorie di prodotto. Selezioniamo solo i prodotti e selezioniamo l'opzione "Nomi definiti" nella scheda "Dati" e selezioniamo "Nomi definiti" dall'elenco. Assegnamo un nome, ad esempio "Abbigliamento", all'intervallo di prodotti riferiti alla categoria "Abbigliamento". Nel modo stesso, assegnamo i nomi degli intervalli a tutte le altre categorie di prodotto. Ora abbiamo creato i nomi degli intervalli e possiamo vederli nella barra laterale.
5. 👔 Mostrare i prodotti dell'ufficio in base alla categoria selezionata
Se un cliente sceglie la categoria "Abbigliamento" per acquistare un prodotto, nella colonna "Prodotto" devono essere visualizzati solo i prodotti appartenenti alla categoria "Abbigliamento". Possiamo utilizzare la funzione "INDIRETTO" su un nuovo foglio di lavoro per ottenere questo risultato. Selezioniamo la cella in cui verrà visualizzato il nome dell'intervallo di categoria di prodotto nella colonna "Categoria di prodotto". Inseriamo la formula "=INDIRETTO(B2)" nella cella. Ora puoi vedere che la funzione "INDIRETTO" ha selezionato tutti i prodotti appartenenti alla categoria "Abbigliamento" e li ha mostrati verticalmente.
6. 📝 Aggiunta di nuovi prodotti alla lista a discesa
Se vogliamo aggiungere un nuovo prodotto ai dati, possiamo farlo. Basta andare nella categoria di prodotto desiderata e inserire una cella nell'intervallo. Aggiungiamo il nuovo prodotto alla cella e vedremo immediatamente che viene visualizzato nella lista a discesa. Se aggiungiamo il nuovo prodotto alla fine dell'elenco, potrebbe non apparire nella lista a discesa. In tal caso, possiamo inserire una cella nell'intervallo e spostare il prodotto aggiunto lì. Vedrai che inizierà a comparire nella lista a discesa ed è possibile selezionarlo.
7. 🎨 Formattazione della lista a discesa
Possiamo rimuovere la lista a discesa dalle intestazioni. Per farlo, apriamo la finestra di convalida dati selezionando la scheda "Dati" e facendo clic su "Convalida dati". Fare clic su "Rimuovi convalida" e la lista a discesa non apparirà più nelle intestazioni.
8. 📑 Creazione di un foglio principale per la manipolazione dei dati
Una volta completato il foglio di calcolo con tutti i dati e le formule, possiamo trasformare questo foglio in un foglio principale da cui potremo manipolare i dati in modo più efficiente. Possiamo copiare i dati su un'altra scheda per manipolarli secondo le nostre esigenze. Una volta che il foglio di calcolo diventa un foglio principale, sarà molto comodo aggiungere dati dipendenti o dati su più livelli.
9. 🔚 Conclusioni
Spero che questa guida ti sia stata utile per creare una lista a discesa dipendente in Google Sheets. Anche se non sei un programmatore, puoi risolvere problemi complessi come questo in modo semplice ed efficace utilizzando le funzionalità di Google Sheets. Spero che queste informazioni ti siano state utili e ti ringrazio per aver letto!
Risorse:
 WHY YOU SHOULD CHOOSE Proseoai
WHY YOU SHOULD CHOOSE Proseoai