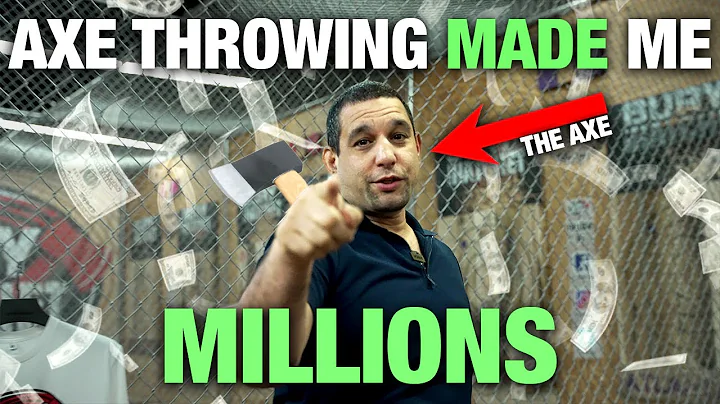Google Sheets - Rimuovi righe contenenti dati specifici
Indice dei Contenuti:
- Introduzione 🌟
- Metodo 1: Applicare un filtro
- 2.1 Selezionare i dati
- 2.2 Creare un filtro
- 2.3 Utilizzare le opzioni di selezione
- Metodo 2: Creare una nuova tabella utilizzando la funzione FILTRO
- 3.1 Inserire la funzione FILTRO
- 3.2 Specificare le condizioni di filtro
- 3.3 Creare una lista dinamica
- Ulteriori considerazioni e vantaggi dell'utilizzo del filtro
- 4.1 Creare una lista statica
- 4.2 Formattare i dati filtrati
- Conclusione 🌟
Metodo 1: Applicare un filtro
Quando si utilizza Google Sheets e si desidera eliminare righe diverse in base a parole specifiche, numeri o date, è possibile utilizzare il filtro integrato. Ecco come:
2.1 Selezionare i dati
Prima di tutto, è necessario selezionare i dati che si desidera filtrare. È sufficiente fare clic sinistro del mouse e trascinare fino alla fine dei dati. Se i dati non sono continui, è possibile selezionare solo ciò che si desidera filtrare.
2.2 Creare un filtro
Successivamente, andare su "Dati" e selezionare "Crea un filtro". Quando si attiva il filtro, verranno visualizzati dei pulsanti in alto per ogni colonna del foglio di lavoro.
2.3 Utilizzare le opzioni di selezione
Il filtro offre molta flessibilità. Ad esempio, per includere le parole "Centrale" e "Sud" ed escludere la parola "Ovest", è possibile utilizzare i seguenti metodi:
- Utilizzare le caselle di controllo per selezionare o deselezionare le voci desiderate.
- Utilizzare le opzioni di filtro per filtrare in base a una determinata condizione, come "Testo che non contiene" o "Testo che contiene".
Metodo 2: Creare una nuova tabella utilizzando la funzione FILTRO
Se si desidera creare una nuova tabella dinamica con condizioni di filtro specifiche, è possibile utilizzare la potente funzione FILTRO di Google Sheets. Ecco come:
3.1 Inserire la funzione FILTRO
Inizia digitando "=FILTRO(" nella cella desiderata. La funzione FILTRO richiede almeno due argomenti: un intervallo di dati da filtrare e una condizione di filtro.
3.2 Specificare le condizioni di filtro
Specificare la condizione di filtro utilizzando gli operatori di confronto appropriati. Ad esempio, se si desidera che la funzione FILTRO restituisca tutte le righe tranne quelle in cui il valore nella colonna B è "Ovest", è possibile utilizzare la seguente formula: <> "Ovest".
3.3 Creare una lista dinamica
Puoi estendere la funzione FILTRO per includere più intervalli e condizioni di filtro, rendendola estremamente flessibile. Inoltre, puoi aggiornare dinamicamente i dati filtrati semplicemente modificando i valori nella formula FILTRO.
Ulteriori considerazioni e vantaggi dell'utilizzo del filtro
4.1 Creare una lista statica
Se si desidera creare una lista statica, in cui i dati filtrati non cambiano quando si modificano i dati originali, è possibile copiare e incollare i risultati del filtro. Basta selezionare le celle filtrate, fare clic con il pulsante destro del mouse, selezionare "Copia", quindi fare clic con il pulsante destro del mouse nella posizione desiderata e selezionare "Incolla valori".
4.2 Formattare i dati filtrati
In alcuni casi, potresti notare che i dati filtrati perdono la formattazione originale. Puoi risolvere facilmente questo problema copiando e incollando anche la formattazione. Basta selezionare le celle filtrate, copiare la formattazione desiderata, quindi fare clic con il pulsante destro del mouse sulla nuova posizione e selezionare "Incolla formattazione".
Conclusione
In conclusione, Google Sheets offre due modi efficaci per eliminare le righe superflue in base a determinate condizioni: applicare un filtro o utilizzare la funzione FILTRO. Entrambi i metodi offrono flessibilità e vantaggi unici, consentendo di manipolare i dati in modo rapido e accurato. Scegli il metodo che meglio si adatta alle tue esigenze e inizia a filtrare i tuoi dati in modo efficiente!
FAQ
1. Posso utilizzare il filtro per eliminare righe in base a una data specifica?
Sì, puoi utilizzare il filtro per eliminare righe in base a una data specifica. Basta utilizzare l'opzione "Data esatta" o "Data non esatta" nelle opzioni di filtro.
2. Posso utilizzare il filtro su più colonne contemporaneamente?
Assolutamente! Il filtro può essere applicato a più colonne contemporaneamente, consentendo di filtrare i dati in base a diverse condizioni.
3. Posso rimuovere un filtro una volta applicato?
Sì, è possibile rimuovere un filtro andando su "Dati" e selezionando "Disattiva filtro". In questo modo, verranno ripristinate tutte le righe dei dati originali.
4. Posso utilizzare il filtro per ordinare i dati in base a una determinata colonna?
No, il filtro non consente di ordinare i dati. Tuttavia, è possibile utilizzare la funzione ORDINA per ordinare i dati in base a una specifica colonna.
5. Posso applicare più filtri contemporaneamente?
No, è possibile applicare solo un filtro alla volta utilizzando il metodo del filtro integrato. Tuttavia, utilizzando la funzione FILTRO, è possibile specificare più condizioni di filtro.
Risorse:
Highlights:
- Due metodi per eliminare righe indesiderate in Google Sheets
- Il filtro integrato consente di selezionare e deselezionare le voci desiderate
- La funzione FILTRO offre maggiore flessibilità e dinamicità
- Creare liste statiche o dinamiche con i dati filtrati
- Copiare e incollare la formattazione se necessario
- Risorse utili per ulteriori informazioni e supporto
 WHY YOU SHOULD CHOOSE Proseoai
WHY YOU SHOULD CHOOSE Proseoai