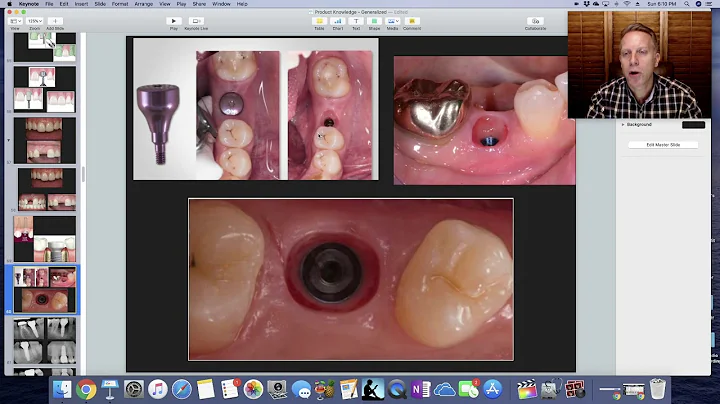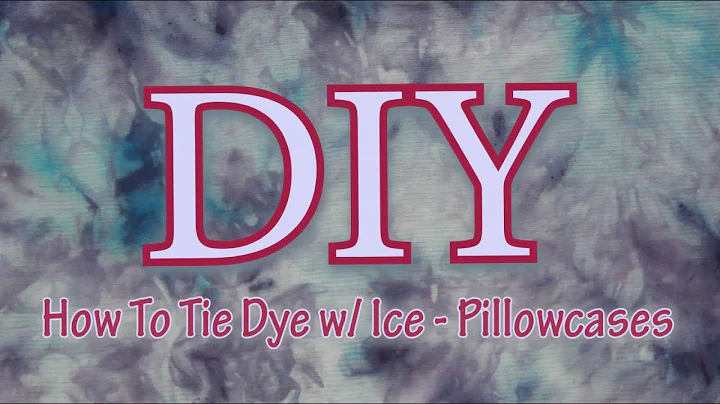Guida a Google My Maps: Crea mappe personalizzate
Tavola dei contenuti:
1. Introduzione 🌍
2. Cos'è Google My Maps? 🗺️
3. Come creare una mappa su Google My Maps 📝
3.1. Creare un account Google 📧
3.2. Accesso a Google My Maps 🗺️
3.3. Creare una nuova mappa 🆕
3.4. Aggiungere luoghi alla mappa 📍
3.4.1. Cerca un luogo specifico 🌍
3.4.2. Aggiungi un segnaposto 📍
3.5. Personalizzare la mappa 🎨
3.5.1. Utilizzare stili individuali 🖌️
3.5.2. Utilizzare uno stile uniforme 🧰
3.6. Aggiungere più strati alla mappa 🗺️
3.7. Strumenti avanzati 🛠️
3.7.1. Disegna una linea 📏
3.7.2. Aggiungi indicazioni stradali 🚗
3.8. Condividere e incorporare la mappa 👥
4. Conclusioni 📚
🌍 Introduzione
Benvenuti! Oggi parleremo di Google My Maps, uno strumento che consente di creare mappe personalizzate online. Con Google My Maps, sarete in grado di creare mappe interattive contenenti luoghi di vostro interesse, come le vostre mete di viaggio preferite o i luoghi che avete visitato. In questo articolo, vi guiderò passo passo nel processo di creazione di una mappa su Google My Maps e vi fornirò alcuni suggerimenti su come sfruttarne al meglio le funzionalità.
🗺️ Cos'è Google My Maps?
Google My Maps è uno strumento fornito da Google che consente agli utenti di creare mappe personalizzate. A differenza di Google Maps, che riporta informazioni generiche su luoghi e indicazioni stradali, Google My Maps permette agli utenti di aggiungere segnaposti, linee e forme personalizzate sulla mappa. Questo rende Google My Maps un'ottima risorsa per creare una mappa dei vostri luoghi preferiti, visualizzare punti di interesse o creare itinerari di viaggio personalizzati.
📝 Come creare una mappa su Google My Maps
3.1 Creare un account Google 📧
Prima di iniziare a creare una mappa su Google My Maps, dovete disporre di un account Google. Se non ne avete ancora uno, potete crearne uno gratuitamente visitando google.com e facendo clic su "Accedi" nell'angolo in alto a destra. Seguite le istruzioni per creare un nuovo account e assicuratevi di accedervi.
3.2 Accesso a Google My Maps 🗺️
Una volta che avete un account Google, potete accedere a Google My Maps. Per farlo, visitate google.com/maps e accedete al vostro account. Noterete che la pagina di Google Maps è stata aperta.
3.3 Creare una nuova mappa 🆕
Per iniziare a creare la vostra mappa personalizzata, fate clic sulla barra laterale a sinistra e selezionate "Le mie mappe". A questo punto, vi sarà data la possibilità di creare una nuova mappa. Fare clic su "Crea una nuova mappa" per iniziare.
3.4 Aggiungere luoghi alla mappa 📍
Una volta che avete creato la vostra mappa, potete iniziare ad aggiungere luoghi di vostro interesse. Ci sono due modi principali per farlo: cercare un luogo specifico o aggiungere un segnaposto manualmente.
3.4.1 Cerca un luogo specifico 🌍
Utilizzando la barra di ricerca nella parte superiore della mappa, potete cercare un luogo specifico che volete aggiungere alla vostra mappa. Ad esempio, se volete aggiungere la città di Roma, digitate "Roma" nella barra di ricerca e premete Invio. La mappa si sposterà automaticamente su quella posizione e potrete visualizzare un segnaposto che indica la posizione sulla mappa.
3.4.2 Aggiungi un segnaposto 📍
Se preferite aggiungere manualmente un luogo alla vostra mappa anziché cercarlo, è possibile farlo facendo clic con il tasto destro del mouse sulla posizione desiderata sulla mappa e selezionando "Aggiungi segnaposto qui". Verrà aggiunto un segnaposto alla mappa nella posizione selezionata e avrete la possibilità di personalizzarlo con un nome, una descrizione e un'icona.
3.5 Personalizzare la mappa 🎨
Una volta che avete aggiunto alcuni luoghi alla vostra mappa, potete iniziare a personalizzarla in base alle vostre preferenze. Google My Maps offre diverse opzioni di personalizzazione, tra cui l'utilizzo di stili individuali e l'utilizzo di uno stile uniforme per i segnaposti.
3.5.1 Utilizzare stili individuali 🖌️
Se volete dare a ogni segnaposto della vostra mappa un aspetto unico, potete utilizzare gli stili individuali. Per farlo, fate clic sul segnaposto che volete personalizzare e selezionate l'icona del secchio di vernice. Da qui, potrete scegliere un colore, un'icona e altre opzioni di stile per quel segnaposto specifico. Questo vi permette di distinguere facilmente diversi punti di interesse sulla vostra mappa.
3.5.2 Utilizzare uno stile uniforme 🧰
Se preferite che tutti i segnaposti sulla vostra mappa abbiano lo stesso aspetto, potete utilizzare uno stile uniforme. Per farlo, fate clic sul menu a discesa accanto a "Stili" nella barra laterale sinistra e selezionate "Stile uniforme". In questo modo, tutti i segnaposti sulla vostra mappa avranno lo stesso colore e l'icona. Questa opzione può essere utile se volete creare una mappa con un aspetto coerente.
3.6 Aggiungere più strati alla mappa 🗺️
Se volete organizzare i segnaposti sulla vostra mappa in base a categorie o temi, potete aggiungere più strati. Un nuovo strato funziona come una nuova mappa all'interno della mappa principale. Per aggiungere un nuovo strato, fate clic sul pulsante "Aggiungi strato". Ogni strato può avere i propri segnaposti, stili e opzioni di visualizzazione. Questo vi consente di mantenere organizzata la vostra mappa e di visualizzare solo le informazioni che vi interessano in un determinato momento.
3.7 Strumenti avanzati 🛠️
Oltre alla semplice aggiunta di segnaposti, Google My Maps offre anche alcuni strumenti avanzati che vi consentono di disegnare linee o aggiungere indicazioni stradali alla vostra mappa.
3.7.1 Disegna una linea 📏
Se volete tracciare una linea su una determinata parte della vostra mappa, potete utilizzare lo strumento "Disegna una linea". Questo strumento può essere utile se volete evidenziare un percorso o delineare i confini di un'area specifica. Scegliete l'opzione "Disegna una linea" dal menu degli strumenti e seguite le istruzioni per tracciare la linea desiderata sulla mappa.
3.7.2 Aggiungi indicazioni stradali 🚗
Se state pianificando un viaggio e volete includere le indicazioni stradali sulla vostra mappa, potete utilizzare lo strumento "Aggiungi indicazioni". Questo strumento vi consente di aggiungere le indicazioni stradali da un punto di partenza a un punto di arrivo sulla vostra mappa. Scegliete l'opzione "Aggiungi indicazioni" dal menu degli strumenti e seguite le istruzioni per inserire i punti di partenza e di arrivo desiderati.
3.8 Condividere e incorporare la mappa 👥
Una volta che avete completato la vostra mappa su Google My Maps, potete condividerla con gli altri o incorporarla in un sito web. Per condividere la mappa, fate clic sul pulsante "Condividi" nella barra laterale sinistra. Qui potrete ottenere un link per la mappa che potrete inviare ad altri utenti. Potete anche impostare le autorizzazioni di condivisione in modo che gli utenti possano solo visualizzare la mappa o anche modificarla.
Per incorporare la mappa in un sito web, fate clic sul pulsante "Incorpora sulla mia pagina" nella barra laterale sinistra. Vi sarà fornito un codice di incorporamento che potrete copiare e incollare nel vostro sito web. Questo consentirà agli utenti di visualizzare direttamente la vostra mappa sul vostro sito web.
📚 Conclusioni
Google My Maps è uno strumento potente che vi permette di creare mappe personalizzate in modo semplice e intuitivo. Che siate appassionati di viaggi, insegnanti in cerca di un modo innovativo per coinvolgere gli studenti o semplicemente persone curiose che vogliono esplorare il mondo, Google My Maps può diventare uno strumento essenziale nella vostra routine quotidiana. Spero che questo articolo vi abbia fornito una panoramica completa di come utilizzare Google My Maps e vi abbia ispirato a sperimentare con la creazione delle vostre mappe personalizzate. Buon mappaggio!
 WHY YOU SHOULD CHOOSE Proseoai
WHY YOU SHOULD CHOOSE Proseoai