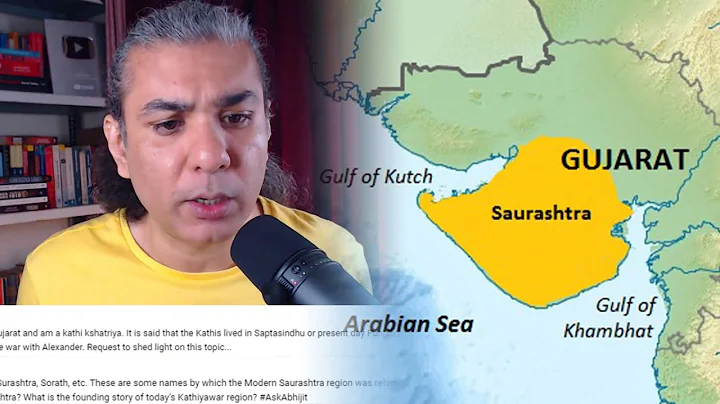Le migliori impostazioni per il tuo monitor! Tutorial impostazioni personalizzate
Tavola dei Contenuti:
- Introduzione
- Impostare la frequenza di aggiornamento del monitor
- Aggiornare i driver della scheda grafica
- Calibrare i colori del monitor
- Passare alla modalità di gioco
- Scegliere la modalità di gioco corretta
- Utilizzare le funzioni avanzate del monitor
- Regolare la luminosità e il contrasto
- Personalizzare le impostazioni in base alle preferenze
- Conclusioni
🔍 Come Ottenere le Migliori Impostazioni per il Tuo Monitor da Gioco
Se hai appena acquistato un nuovo monitor da gioco, sicuramente desideri ottenere i migliori risultati possibili. Vorresti avere il minor input lag, il tempo di risposta più basso e i colori migliori per vincere tutte quelle battaglie e prevenire morti inaspettate. In questo articolo, ti mostreremo come ottenere le migliori impostazioni per qualsiasi monitor, indipendentemente dal brand. Segui questi semplici passaggi e sarai pronto per l'azione!
1. Impostare la frequenza di aggiornamento del monitor
La prima cosa da fare è impostare correttamente la frequenza di aggiornamento del tuo monitor. Puoi fare ciò facendo clic destro sul desktop e selezionando "Impostazioni display". Scorri fino in fondo e clicca su "Impostazioni display avanzate". Qui, potrai cambiare la frequenza di aggiornamento al valore massimo supportato dal tuo monitor. Se noti che il tuo monitor mostra una frequenza diversa da quella pubblicizzata, potrebbe essere perché stai utilizzando un cavo HDMI anziché un cavo DisplayPort.
2. Aggiornare i driver della scheda grafica
Un altro passaggio fondamentale è quello di assicurarti di avere sempre i driver più aggiornati per la tua scheda grafica. Scarica e installa l'app "Geforce Experience" se possiedi una scheda Nvidia, o l'app "AMD Experience" se possiedi una scheda AMD. Assicurati di avere tutti i driver aggiornati, in quanto questi possono spesso essere responsabili di errori grafici. Durante l'installazione, attiva la funzione G-Sync o FreeSync, a seconda del supporto del tuo monitor.
3. Calibrare i colori del monitor
Sebbene non sia strettamente necessario per i giocatori, la calibrazione dei colori può migliorare l'esperienza visiva sul tuo monitor. Visita il sito ratings.com e cerca il modello del tuo monitor. Scorri fino alla sezione "Post calibration" e scarica il profilo ICC corrispondente. Successivamente, apri il menu di ricerca di Windows e digita "Gestione colori". Seleziona il display che desideri calibrare, attiva l'opzione "Usa le mie impostazioni per questo dispositivo" e carica il profilo ICC precedentemente salvato. Questo ti permetterà di ottenere colori più accurati, sebbene sia un passaggio opzionale.
4. Passare alla modalità di gioco
Nelle impostazioni del tuo monitor, cerca l'opzione "Modalità di gioco" e attivala. Se possiedi un monitor specifico per il gaming, questa opzione è già integrata. Tuttavia, se stai usando un monitor diverso, potrebbe essere necessario abilitarla manualmente. La modalità di gioco riduce il lag di input e il tempo di risposta, a costo di una maggiore accuratezza dei colori.
5. Scegliere la modalità di gioco corretta
Se il tuo monitor supporta diverse opzioni di modalità di gioco, assicurati di selezionare quella più adatta alle tue esigenze. Ad esempio, se giochi a sparatutto in prima persona o a giochi battle royale, imposta la modalità su "FPS Mode". Questa modalità renderà i colori più dinamici e ti consentirà di individuare i tuoi bersagli più facilmente.
6. Utilizzare le funzioni avanzate del monitor
Alcuni monitor offrono funzioni avanzate come "Shadow Boost" o "Black Equalizer". Queste funzioni migliorano la visibilità delle aree scure nei giochi, facilitando la visualizzazione dei bersagli. Assicurati di attivare queste funzioni se il tuo monitor le supporta, in quanto possono fare una grande differenza nella tua esperienza di gioco.
7. Regolare la luminosità e il contrasto
Oltre alle impostazioni predefinite, puoi personalizzare ulteriormente la luminosità e il contrasto del tuo monitor. Usa le impostazioni dell'OSD (On-Screen Display) per regolare questi parametri in base alle tue preferenze. Ricorda che non esiste una soluzione universale, quindi sperimenta con diverse impostazioni fino a trovare quella che soddisfa le tue esigenze.
8. Personalizzare le impostazioni in base alle preferenze
Ogni giocatore ha gusti diversi, quindi fai delle prove e personalizza le impostazioni in base alle tue preferenze. Sii creativo e sperimenta diverse combinazioni di colori, modalità di gioco e funzioni avanzate. Ricorda che l'obiettivo è ottenere la migliore esperienza di gioco possibile, quindi prenditi il tempo necessario per trovare le impostazioni perfette per te.
9. Conclusioni
In conclusione, ottenere le migliori impostazioni per il tuo monitor da gioco può fare la differenza nella tua esperienza di gioco. Segui i passaggi descritti in questo articolo, sperimenta con le impostazioni e trova quelle che funzionano meglio per te. Ricorda inoltre di mantenere i driver della scheda grafica sempre aggiornati per evitare problemi grafici. Buon divertimento e buon gioco!
🌟 In evidenza:
- Imposta correttamente la frequenza di aggiornamento del tuo monitor.
- Aggiorna sempre i driver della scheda grafica.
- Calibra i colori del monitor per un'esperienza visiva migliore.
- Passa alla modalità di gioco per ridurre il lag di input e il tempo di risposta.
- Scegli la modalità di gioco più adatta alle tue preferenze.
- Sfrutta le funzioni avanzate del monitor per migliorare la visibilità.
- Regola la luminosità e il contrasto in base alle tue preferenze.
- Personalizza le impostazioni in base alle tue preferenze per ottenere la migliore esperienza di gioco.
FAQ:
Q: Qual è la differenza tra G-Sync e FreeSync?
A: G-Sync è una tecnologia sviluppata da Nvidia, mentre FreeSync è una tecnologia sviluppata da AMD. Entrambe cercano di eliminare lo screen tearing migliorando la sincronizzazione tra la GPU e il monitor, ma G-Sync richiede monitor specifici e schede grafiche Nvidia, mentre FreeSync è supportato da una gamma più ampia di monitor e schede grafiche AMD.
Q: Quali sono le migliori impostazioni di luminosità e contrasto per il gaming?
A: La migliore combinazione di luminosità e contrasto dipende dalle preferenze personali. Alcuni giocatori preferiscono una luminosità più alta per una maggiore visibilità, mentre altri preferiscono un contrasto più elevato per enfatizzare i dettagli. Sperimenta con diverse impostazioni fino a trovare quella che ti offre la migliore esperienza di gioco.
 WHY YOU SHOULD CHOOSE Proseoai
WHY YOU SHOULD CHOOSE Proseoai