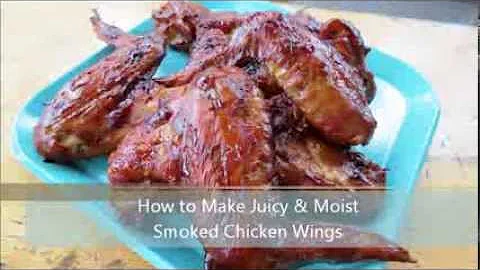Linux - Usa più terminali con Terminator
Table of Contents:
- Introduzione
- Cos'è il Terminator Tool?
- Vantaggi di utilizzare il Terminator Tool
- Guida all'installazione del Terminator Tool
- Utilizzo del Terminator Tool
- Funzionalità avanzate del Terminator Tool
- Personalizzazione del Terminator Tool
- Suggerimenti e trucchi per l'utilizzo ottimale del Terminator Tool
- Conclusioni
- Risorse aggiuntive
Introduzione
Nel presente tutorial ti illustrerò come utilizzare il Terminator Tool per lavorare facilmente con più finestre di terminale sulla stessa schermata. Se desideri lavorare con più finestre di terminale sulla stessa schermata, il Terminator Tool è la soluzione ideale. In questo articolo, ti guiderò passo dopo passo sull'installazione, l'utilizzo e la personalizzazione del Terminator Tool. Scopri i vantaggi e le funzionalità avanzate di questo strumento, nonché alcuni suggerimenti e trucchi per sfruttarne al massimo le potenzialità. Pronto? Iniziamo!
Cos'è il Terminator Tool?
Il Terminator Tool è un'applicazione che consente di lavorare con più finestre di terminale contemporaneamente sulla stessa schermata. Rispetto all'utilizzo tradizionale di più finestre o schede terminali, il Terminator Tool offre un'interfaccia ottimizzata per lo spazio, semplificando l'organizzazione del tuo ambiente di lavoro. Con il Terminator Tool, è possibile suddividere un'unica finestra di terminale in finestre e terminali separati, consentendo una maggiore flessibilità e produttività.
Vantaggi di utilizzare il Terminator Tool
L'utilizzo del Terminator Tool presenta diversi vantaggi significativi:
-
Ottimizzazione dello spazio: Rispetto alle tradizionali finestre o schede terminali, il Terminator Tool offre un'interfaccia che ottimizza lo spazio sullo schermo, consentendo di lavorare in modo più efficiente e organizzato.
-
Facilità di utilizzo: Il Terminator Tool è estremamente intuitivo e semplice da utilizzare. Con pochi click o scorciatoie da tastiera, è possibile suddividere, ridimensionare e personalizzare le finestre di terminale secondo le proprie preferenze.
-
Personalizzazione: Il Terminator Tool offre numerose opzioni di personalizzazione, tra cui la scelta del tipo di carattere, il colore e il layout dei terminali. In questo modo, è possibile adattare l'ambiente di lavoro alle proprie esigenze e preferenze.
-
Funzionalità avanzate: Il Terminator Tool offre funzionalità avanzate, tra cui la possibilità di creare layout personalizzati, ripristinare sessioni precedenti e altro ancora. Esploreremo queste funzionalità nel corso di questo articolo.
Guida all'installazione del Terminator Tool
Per utilizzare il Terminator Tool, è necessario installarlo. Ecco i passaggi da seguire per l'installazione:
- Apri il terminale.
- Esegui il comando
sudo apt install terminator.
- Inserisci la tua password quando richiesto.
- Attendi il completamento dell'installazione.
Una volta completata l'installazione, il Terminator Tool sarà pronto per essere utilizzato.
Utilizzo del Terminator Tool
Per avviare il Terminator Tool, puoi eseguire il comando terminator nel terminale o cercare l'applicazione nelle attività o nelle applicazioni del tuo sistema. Una volta aperto, vedrai una nuova finestra di terminale con un'interfaccia leggermente diversa dalla classica finestra di terminale.
Il Terminator Tool offre diverse opzioni per la gestione delle finestre e dei terminali. Ecco alcune operazioni comuni che puoi eseguire:
- Per suddividere orizzontalmente una finestra di terminale, fai clic con il tasto destro del mouse e seleziona "Split Orizzontalmente". In questo modo verranno create due terminali affiancati orizzontalmente.
- Per suddividere verticalmente una finestra di terminale, fai clic con il tasto destro del mouse e seleziona "Split Verticalmente". In questo modo verranno create due terminali affiancati verticalmente.
- Puoi anche utilizzare le scorciatoie da tastiera:
Ctrl + Shift + O per la suddivisione orizzontale e Ctrl + Shift + E per la suddivisione verticale.
- Per chiudere un terminale, fai clic con il tasto destro del mouse e seleziona "Chiudi" o utilizza la scorciatoia da tastiera
Ctrl + Shift + W.
Oltre a queste operazioni di base, il Terminator Tool offre altre funzionalità avanzate, come la personalizzazione del layout e la creazione di layout personalizzati. Esploreremo queste funzionalità nelle sezioni successive.
Funzionalità avanzate del Terminator Tool
Il Terminator Tool offre alcune funzionalità avanzate che possono migliorare ulteriormente la tua esperienza di utilizzo. Ecco alcune delle funzionalità più interessanti:
-
Personalizzazione del layout: Puoi personalizzare il layout dei terminali utilizzando l'opzione "Preferenze" nel menu. Puoi scegliere il tipo di carattere, il colore, le dimensioni e altre opzioni per rendere l'ambiente di lavoro più piacevole e adatto alle tue esigenze.
-
Gestione dei layout: Il Terminator Tool consente di creare e salvare layout personalizzati. Questo ti consente di ripristinare facilmente un layout precedente in qualsiasi momento, evitando così la necessità di riorganizzare le finestre e i terminali manualmente.
-
Zoom dei terminali: Puoi ingrandire o ridurre la visualizzazione di un terminale utilizzando gli appositi comandi. Ad esempio, puoi utilizzare la scorciatoia da tastiera Ctrl + Shift + X per ingrandire o ridurre un terminale.
-
Funzionalità aggiuntive: Il Terminator Tool offre molte altre funzionalità, come la navigazione tra i terminali utilizzando le schede, la ricerca all'interno dei terminali e la gestione delle preferenze avanzate. Esplora queste funzionalità per personalizzare ulteriormente il tuo ambiente di lavoro.
Personalizzazione del Terminator Tool
Il Terminator Tool offre numerose opzioni di personalizzazione per adattare l'interfaccia alle tue preferenze. Puoi accedere alle opzioni di personalizzazione attraverso il menu "Preferenze". Alcune delle principali opzioni di personalizzazione includono:
-
Profilo: Puoi modificare le impostazioni del profilo, come il tipo di carattere, il colore del testo, il colore dello sfondo e altre opzioni per creare un'interfaccia personalizzata.
-
Tema: Puoi scegliere un tema predefinito per l'aspetto generale del Terminator Tool, come "Chiaro" o "Scuro".
-
Layout: Puoi creare, modificare e salvare layout personalizzati per gestire facilmente le tue finestre e i tuoi terminali preferiti.
-
Scorciatoie da tastiera: Puoi personalizzare le scorciatoie da tastiera per accedere rapidamente alle funzionalità del Terminator Tool.
Esplora queste opzioni di personalizzazione per creare un'interfaccia che si adatti alle tue preferenze e ti permetta di lavorare in modo ottimale.
Suggerimenti e trucchi per l'utilizzo ottimale del Terminator Tool
Ecco alcuni suggerimenti e trucchi per utilizzare al meglio il Terminator Tool:
-
Organizza i terminali: Sfrutta le funzionalità di suddivisione orizzontale e verticale per organizzare i tuoi terminali in modo logico e efficiente. Puoi creare layout personalizzati per avere sempre a portata di mano i terminali di cui hai bisogno.
-
Utilizza le scorciatoie da tastiera: Familiarizza con le scorciatoie da tastiera del Terminator Tool per migliorare la tua produttività. Ad esempio, puoi utilizzare Ctrl + Shift + O per dividere orizzontalmente un terminale o Ctrl + Shift + W per chiuderlo.
-
Scopri le funzionalità avanzate: Esplora tutte le funzionalità avanzate del Terminator Tool, come la creazione di layout personalizzati o la gestione delle sessioni precedenti. Queste funzionalità possono semplificare il tuo lavoro e rendere l'esperienza più efficiente.
-
Personalizza l'aspetto: Approfitta delle opzioni di personalizzazione offerte dal Terminator Tool per creare un ambiente di lavoro che rispecchi le tue preferenze personali. Puoi modificare il tema, il tipo di carattere, il colore e altre impostazioni per creare un'interfaccia che ti agevoli nella tua attività quotidiana.
Conclusioni
Il Terminator Tool è uno strumento estremamente utile per lavorare con più finestre di terminale sulla stessa schermata. Con la sua interfaccia ottimizzata per lo spazio, le funzionalità avanzate e le opzioni di personalizzazione, il Terminator Tool offre un'esperienza di lavoro migliorata e una maggiore produttività. Spero che questo tutorial ti abbia aiutato a conoscere meglio il Terminator Tool e come sfruttarne al meglio le potenzialità. Sperimenta con le diverse opzioni e scopri come il Terminator Tool può ottimizzare il tuo lavoro con i terminali. Buon divertimento e buona programmazione!
Risorse aggiuntive
Di seguito sono riportate alcune risorse aggiuntive che potrebbero esserti utili:
Domande frequenti
Domanda: Quali sono i vantaggi di utilizzare il Terminator Tool rispetto alle tradizionali finestre o schede terminali?
Risposta: Il Terminator Tool offre un'interfaccia ottimizzata per lo spazio, che consente di lavorare con più finestre di terminale sulla stessa schermata in modo più efficiente e organizzato. Inoltre, il Terminator Tool offre funzionalità avanzate e opzioni di personalizzazione, che migliorano ulteriormente l'esperienza di utilizzo.
Domanda: Posso personalizzare il layout dei terminali con il Terminator Tool?
Risposta: Sì, il Terminator Tool offre opzioni di personalizzazione del layout. Puoi suddividere le finestre di terminale orizzontalmente o verticalmente e creare layout personalizzati per adattare l'ambiente di lavoro alle tue esigenze.
Domanda: Posso ripristinare facilmente un layout precedente con il Terminator Tool?
Risposta: Sì, il Terminator Tool consente di salvare layout personalizzati. In questo modo, puoi ripristinare facilmente un layout precedente senza dover riorganizzare manualmente le finestre e i terminali.
Domanda: Quali sono le scorciatoie da tastiera utili per utilizzare il Terminator Tool?
Risposta: Alcune delle scorciatoie da tastiera utili includono Ctrl + Shift + O per suddividere orizzontalmente un terminale, Ctrl + Shift + E per suddividere verticalmente un terminale e Ctrl + Shift + W per chiudere un terminale.
Domanda: Dove posso trovare ulteriori informazioni e risorse sul Terminator Tool?
Risposta: Puoi trovare ulteriori informazioni sul Terminator Tool nel sito ufficiale, nella documentazione e nella comunità di supporto del progetto. I link a queste risorse sono elencati nella sezione "Risorse aggiuntive" di questo articolo.
 WHY YOU SHOULD CHOOSE Proseoai
WHY YOU SHOULD CHOOSE Proseoai