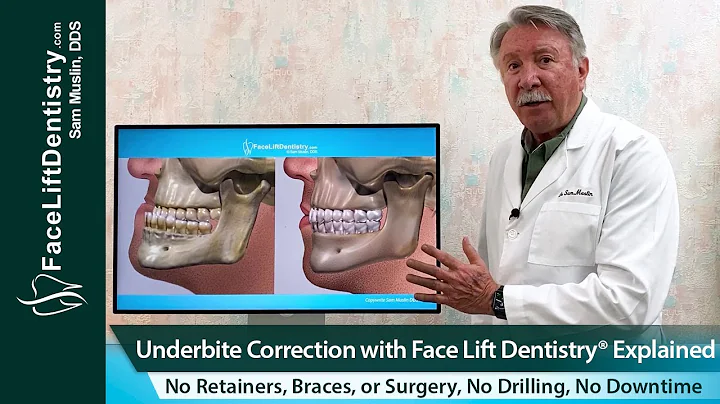Partecipa alle discussioni su Canvas come studente
Indice
- Introduzione
- Partecipazione a discussioni online su canvas
- Formattazione del testo nel box di risposta
- Registrazione di un video per la discussione
- Caricamento di un video o slide esistente
- Visualizzazione e interazione con i post degli altri partecipanti
- Rispondere direttamente a un post specifico
- Modifica di un post
- Conclusioni
- Risorse
📝 Partecipazione alle discussioni online su Canvas
Canvas è una piattaforma virtuale che viene spesso utilizzata a scopo didattico per consentire agli studenti di partecipare a discussioni online. In queste discussioni, gli studenti possono rispondere a prompt specifici, leggere materiale di supporto e interagire con i loro compagni di classe. In questo articolo, ti guideremo passo passo attraverso il processo di partecipazione a una discussione su Canvas.
1. Introduzione
Quando accedi alla discussione su Canvas, troverai delle istruzioni e un box di risposta. Prima di impegnarti nella discussione, potrebbe essere necessario svolgere alcune attività preliminari, come la lettura di un testo o la visione di un video. Assicurati di dedicare del tempo a comprendere appieno le istruzioni prima di procedere.
2. Formattazione del testo nel box di risposta
Sotto la discussione, troverai il box di risposta. Cliccando su "Rispondi", si aprirà un editor di testo in cui potrai digitare la tua risposta. Ci sono diverse opzioni di formattazione che puoi utilizzare, ad esempio, cambiare il colore del testo o aggiungere collegamenti ipertestuali a documenti o siti web. Puoi anche inserire un video, se richiesto dal docente.
3. Registrazione di un video per la discussione
Se il tuo insegnante richiede una discussione video, puoi registrarla direttamente su Canvas. Per farlo, clicca sull'icona che sembra un'icona YouTube senza colore. Qui, avrai l'opzione di registrare un video utilizzando il microfono e la videocamera del tuo computer. Se disponi di una videocamera esterna, puoi selezionarla come dispositivo di input. Avere un video può essere un modo efficace per comunicare le tue idee in modo chiaro e coinvolgente.
4. Caricamento di un video o slide esistente
Se hai già registrato un video o creato una presentazione di diapositive su un'altra piattaforma, puoi caricarlo su Canvas. Caricando il file su Canvas, gli altri partecipanti potranno visualizzarlo direttamente nella discussione. Potrebbe essere utile se hai realizzato una presentazione di diapositive o un video stop-motion che vorresti condividere con il tuo pubblico.
5. Visualizzazione e interazione con i post degli altri partecipanti
Durante la discussione, potrai visualizzare i post degli altri partecipanti, a eccezione del tuo se sei il primo a partecipare. Scorrere verso il basso e leggere attentamente i post degli altri studenti ti permetterà di comprendere meglio l'argomento e fornire risposte pertinenti. Puoi rispondere direttamente a un post specifico tramite il pulsante "Rispondi" sotto il post.
6. Rispondere direttamente a un post specifico
Se desideri rispondere a un post specifico, puoi farlo utilizzando il pulsante "Rispondi" situato sotto il post stesso. Questo creerà una risposta correlata a quel particolare post, permettendo una conversazione più organizzata e comprensibile per tutti i partecipanti. La funzione di risposta thread è particolarmente utile quando si discute di argomenti complessi o controversi.
7. Modifica di un post
Se dovessi renderti conto di aver commesso un errore o desideri apportare modifiche al tuo post, puoi farlo utilizzando l'opzione di modifica. Clicca sull'icona dei tre puntini accanto al tuo post e seleziona "Modifica". Potrai quindi apportare le modifiche necessarie al tuo testo e salvare le modifiche effettuate.
8. Conclusioni
Partecipare alle discussioni online su Canvas è un modo eccellente per imparare e condividere idee con i tuoi compagni di classe. Assicurati di seguire le istruzioni fornite dal tuo insegnante e sfrutta al meglio le opzioni di formattazione e interazione offerte dalla piattaforma. Buona discussione!
9. Risorse
FAQ
Q: Come posso registrare un video per la discussione su Canvas?
A: Per registrare un video su Canvas, clicca sull'icona simile a quella di YouTube e segui le istruzioni per selezionare il microfono e la videocamera del tuo computer.
Q: Posso caricare un video o una presentazione esistente su Canvas?
A: Sì, puoi caricare un video o una presentazione esistente su Canvas. Basta seguire le istruzioni per caricare il file nel box di risposta.
Q: Posso rispondere direttamente ad un post specifico nella discussione?
A: Sì, puoi rispondere direttamente ad un post specifico cliccando sul pulsante "Rispondi" situato sotto il post stesso.
Q: Posso modificare un post dopo averlo inviato?
A: Sì, è possibile modificare un post cliccando sull'icona dei tre puntini accanto al post e selezionando l'opzione "Modifica".
Q: Dove posso trovare ulteriori risorse su Canvas?
A: Puoi trovare ulteriori risorse su Canvas consultando il sito web ufficiale di Canvas e la guida per gli studenti disponibile sulla community di Canvas.
 WHY YOU SHOULD CHOOSE Proseoai
WHY YOU SHOULD CHOOSE Proseoai