Revu: Firma Digitale con Bluebeam
Table of Contents
- Introduzione: Firma Digitale e Certificazione Digitale (H2)
- Come Aggiungere una Firma Digitale al Documento (H3)
- Come Creare un'ID Digitale (H3)
- Configurazione dell'Aspetto della Firma Digitale (H3)
- Come Salvare il Documento Firmato (H3)
- Batch Sign e Seal: Firmando e Marcando Più Documenti (H3)
- Avvertimento sulle Modifiche Multiple (H4)
- Come Visualizzare i Documenti Firmati (H4)
Introduzione: Firma Digitale e Certificazione Digitale
La firma digitale e la certificazione digitale sono due azioni correlate ma distinte. La certificazione digitale conferma l'accuratezza di un documento e lo blocca, mentre la firma digitale è una firma convalidata indipendentemente che serve ad approvare lo stato attuale del documento. In questa guida, impareremo come aggiungere una firma digitale a un documento utilizzando Revu, un programma che supporta la firma digitale e la certificazione digitale.
Come Aggiungere una Firma Digitale al Documento
Per aggiungere una firma digitale al documento utilizzando Revu, segui questi passaggi:
- Seleziona Strumenti e poi Firma dal menu.
- Seleziona la voce Firma Documento.
- Verrà visualizzato un cursore a croce per creare una casella per la firma.
- Prima di poter firmare il documento, è necessario selezionare la propria ID digitale. Seleziona Sfoglia se possiedi già un'ID digitale installata o crea una nuova ID digitale utilizzando il formato PKCS #12 o il Windows Certification Store.
- Una volta selezionata l'ID digitale, clicca su OK.
- Ora puoi selezionare le opzioni per la firma, come il motivo per l'approvazione del documento e altre informazioni di contatto aggiuntive.
- Seleziona Nuovo per configurare l'aspetto grafico o il nome della firma digitale.
- Dopo aver selezionato le opzioni desiderate, clicca su OK per firmare il documento.
- Verrà visualizzata una finestra di dialogo per salvare il documento firmato.
Come Creare un'ID Digitale
Per creare un'ID digitale utilizzando Revu, segui questi passaggi:
- Seleziona Strumenti e poi Firma dal menu.
- Seleziona la voce Firma Documento.
- Clicca su Sfoglia e seleziona la voce PKCS #12 o Windows Certification Store.
- Segui le istruzioni per inserire le informazioni di identificazione e i parametri di utilizzo.
- Se hai selezionato l'opzione PKCS #12, dovrai anche selezionare la posizione di salvataggio e creare una password per proteggerla.
- Dopo aver creato l'ID, clicca su OK per continuare.
Configurazione dell'Aspetto della Firma Digitale
Quando crei una firma digitale con Revu, puoi personalizzare l'aspetto della firma seguendo questi passaggi:
- Seleziona Strumenti e poi Firma dal menu.
- Seleziona la voce Firma Documento.
- Clicca su Nuovo per configurare l'aspetto della firma.
- In questa schermata, puoi aggiungere una grafica o un nome, decidere quali opzioni testuali devono apparire e dove sulla firma stessa.
- Dopo aver selezionato le opzioni desiderate, clicca su OK per applicare l'aspetto alla firma.
Come Salvare il Documento Firmato
Dopo aver firmato il documento, è importante salvarlo correttamente. Segui questi passaggi:
- Dopo aver firmato il documento, verrà visualizzata una finestra di dialogo per salvarlo.
- Seleziona la posizione desiderata e clicca su Salva.
Batch Sign e Seal: Firmando e Marcando Più Documenti
Revu offre anche la possibilità di firmare e marcare più documenti contemporaneamente utilizzando la funzione Batch Sign e Seal. Ecco come usarla:
- Seleziona Batch Sign e Seal dal menu.
- Si aprirà una finestra di dialogo per selezionare i file o le cartelle da firmare o caricare batch di documenti creati in precedenza.
- Clicca su Avanti per continuare.
- La finestra di dialogo Batch Sign e Seal si aprirà, offrendo le stesse opzioni della firma individuale, nonché la possibilità di posizionare manualmente una firma, se necessario.
- È possibile aggiungere anche la data e il timbro, se desiderato.
- Assicurati di accedere all'ID digitale corretto.
- Nella finestra di anteprima a destra, puoi spostare e ridimensionare la firma per inserirla nella parte del documento desiderata.
- Seleziona la posizione delle altre pagine aggiunte tramite il menu a discesa Dimensioni Pagina.
- Clicca su OK.
- Verrà visualizzato un avviso sulle modifiche multiple. Clicca su OK per continuare e i documenti saranno elaborati.
- Puoi aprirli e verificare che le firme siano state aggiornate.
Avvertimento sulle Modifiche Multiple
Quando si utilizza la funzione Batch Sign e Seal per firmare più documenti contemporaneamente, è importante tenere presente che qualsiasi modifica successiva invalidate la firma. Assicurati di controllare attentamente i documenti firmati prima di apportare eventuali modifiche.
Come Visualizzare i Documenti Firmati
Dopo aver firmato i documenti, è possibile visualizzare facilmente le firme aggiunte. Per farlo:
- Apri i documenti firmati utilizzando Revu.
- Controlla che le firme siano state aggiornate correttamente e che non ci siano stati problemi durante il processo di firma.
✨ Highlights:
- La firma digitale e la certificazione digitale sono azioni distinte ma correlate per garantire l'accuratezza e l'autenticità dei documenti.
- Revu supporta sia la firma digitale che la certificazione digitale, offrendo opzioni personalizzabili per l'aspetto delle firme.
- È possibile creare un'ID digitale utilizzando Revu e selezionarla per applicare firme digitali ai documenti.
- La funzione Batch Sign e Seal consente di firmare e marcare più documenti contemporaneamente.
📎 Risorse:
❓ Domande Frequenti:
Q: Qual è la differenza tra firma digitale e certificazione digitale?
A: La firma digitale è una firma convalidata indipendentemente che serve ad approvare lo stato attuale di un documento, mentre la certificazione digitale conferma l'accuratezza di un documento e lo blocca.
Q: Come posso aggiungere una firma digitale ai documenti utilizzando Revu?
A: Per aggiungere una firma digitale utilizzando Revu, seleziona Strumenti, poi Firma, e infine Firma Documento. Segui le istruzioni per selezionare la tua ID digitale e configurare l'aspetto della firma.
Q: Posso firmare e marcare più documenti contemporaneamente utilizzando Revu?
A: Sì, Revu offre la funzione Batch Sign e Seal che consente di firmare e marcare più documenti contemporaneamente. È possibile selezionare i file o le cartelle desiderate e configurare le opzioni di firma e marcatura.
 WHY YOU SHOULD CHOOSE Proseoai
WHY YOU SHOULD CHOOSE Proseoai





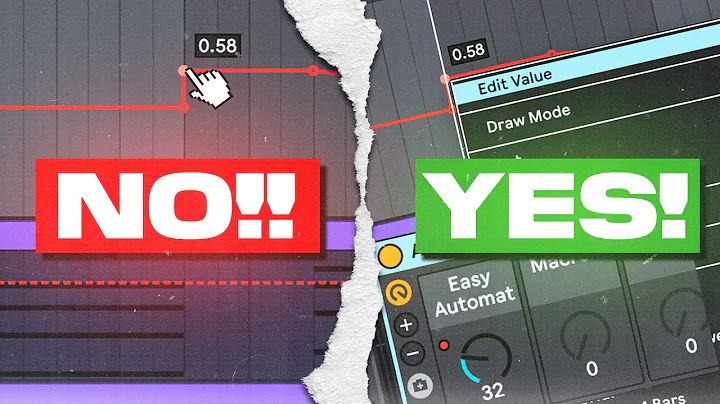
![Metti fine all'abbaiare terribile del cane del vicino [Ottieni un repellente per l'abbaiare ultrasonico per cani]](https://i.ytimg.com/vi/abioSEfp18Y/hq720.jpg?sqp=-oaymwEcCNAFEJQDSFXyq4qpAw4IARUAAIhCGAFwAcABBg==&rs=AOn4CLDOMUSR00pr-DZNmLUKqRl6gLdnrA)

