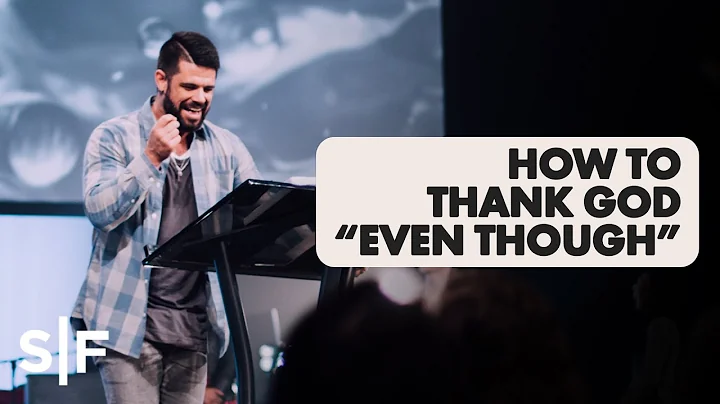Risolvere il problema di Excel che non ordina correttamente le date!
Table of Contents:
- Introduzione
- Problema con la classificazione delle date in Excel
- Verifica del formato delle date
- Soluzione: utilizzo della funzione "Testo in colonne"
- Configurazione corretta delle colonne di data
- Riformattazione delle date
- Riesecuzione della classificazione delle date
- Verifica del corretto riconoscimento delle date
- Conclusioni
- Risoluzione di problemi comuni
🗒️ Introduzione
Benvenuti a un nuovo video in cui affronteremo un problema sollevato da uno dei nostri abbonati. In questo caso, si tratta di Irin dalla palestra "Ultra Gym" nel Regno Unito. Irin ha contattato il canale dopo aver visto un precedente video riguardante la classificazione delle date in Excel. Ha spiegato il suo problema inviandoci il suo foglio di calcolo, in cui le date non si ordinano correttamente per anno. In questo video, forniremo una soluzione a questo problema comune e spiegheremo come classificare correttamente le date in Excel.
📅 Problema con la classificazione delle date in Excel
Il problema segnalato da Irin riguarda l'incapacità di ordinare le date per anno in Excel. Nel suo foglio di calcolo, le date appaiono disposte in ordine casuale anziché cronologico. Sebbene l'utilizzo del pulsante A-Z sembri sortire le date correttamente inizialmente, si verifica un errore dopo il 2015, con le date che vengono mescolate in modo disordinato. Questo problema non riguarda solo Irin, ma molti utenti si sono imbattuti nella stessa difficoltà.
🔎 Verifica del formato delle date
Una delle prime soluzioni che abbiamo esaminato è stata quella di verificare se le celle contenenti le date fossero formattate correttamente. Dovrebbe essere sufficiente formattare le celle come date e fare clic sul pulsante A-Z per ottenere la corretta classificazione cronologica. Tuttavia, abbiamo notato che le date non erano riconosciute come tali da Excel.
Per verificare se le date sono riconosciute come testo, è possibile utilizzare la formula "È testo". Inserendo questa formula nella cella contenente la data e ottenendo il risultato "Falso", si può concludere che la cella è formattata come data. Nel caso in esame, la formula restituiva "Vero", indicando che Excel non riconosceva quella cella come data.
🛠️ Soluzione: utilizzo della funzione "Testo in colonne"
Per risolvere il problema, abbiamo utilizzato la funzione "Testo in colonne" di Excel. Questa funzione ci permette di separare le tre colonne contenenti le date e modificarne il formato per ottenere la corretta classificazione cronologica.
Dopo aver selezionato l'intera colonna delle date, abbiamo cliccato sulla scheda "Dati" e poi su "Testo in colonne". Abbiamo lasciato le impostazioni predefinite e abbiamo proceduto alla successiva schermata.
⚙️ Configurazione corretta delle colonne di data
Nella schermata successiva, abbiamo scelto l'opzione "Data" e ci siamo assicurati che il giorno e il mese fossero impostati nel formato corretto. Nel caso specifico, il formato delle date era "mese/giorno/anno". Abbiamo scelto l'opzione appropriata per invertire le prime due colonne e separare correttamente le date.
💡 Riformattazione delle date
Una volta completata la configurazione delle colonne, abbiamo cliccato su "Fine". Le date sono state riconosciute come tali da Excel e abbiamo potuto riformattarle secondo il formato desiderato.
Abbiamo selezionato la colonna delle date, fatto clic sul pulsante a discesa affianco alla cella delle informazioni numeriche e selezionato il formato desiderato, nel nostro caso "gg/mm/aaaa". Le date sono quindi state nuovamente visualizzate nel formato corretto.
🔄 Riesecuzione della classificazione delle date
Dopo aver applicato la formattazione corretta, abbiamo nuovamente eseguito la classificazione delle date. Abbiamo selezionato la colonna delle date e cliccato su "Dati" e poi su "A-Z". Infine, abbiamo espanso la selezione e cliccato su "Ordina".
✔️ Verifica del corretto riconoscimento delle date
Per verificare se le date venivano ora correttamente riconosciute da Excel, abbiamo utilizzato nuovamente la formula "È testo". Dopo aver applicato questa formula alla cella contenente la data, il risultato ottenuto è stato "Falso", confermando che la cella era ora correttamente riconosciuta come una data da Excel.
📝 Conclusioni
In questo video abbiamo affrontato un problema comune riguardante la classificazione delle date in Excel. Grazie all'utilizzo della funzione "Testo in colonne" e alla corretta configurazione delle colonne di data, siamo riusciti a risolvere il problema e a ottenere una corretta classificazione cronologica delle date.
Speriamo che questa soluzione sia stata utile e vi invitiamo a condividerla con altre persone che potrebbero trovarsi nello stesso problema. Se avete ulteriori domande o richieste di assistenza specifica, non esitate a lasciare un commento qui sotto.
❓ Risoluzione di problemi comuni
Problema: Le date non vengono ordinate correttamente in Excel.
Soluzione: Verificare prima che le celle contenenti le date siano correttamente formattate come date. Nel caso in cui le date non vengano riconosciute come tali da Excel, utilizzare la funzione "Testo in colonne" per configurare correttamente le colonne di data e ottenere la classificazione corretta.
Problema: La funzione "Testo in colonne" non separa correttamente le date.
Soluzione: Assicurarsi di selezionare correttamente le opzioni di formattazione e l'ordine delle colonne durante l'utilizzo della funzione "Testo in colonne". Verificare anche che le date siano scritte nel formato corretto.
 WHY YOU SHOULD CHOOSE Proseoai
WHY YOU SHOULD CHOOSE Proseoai