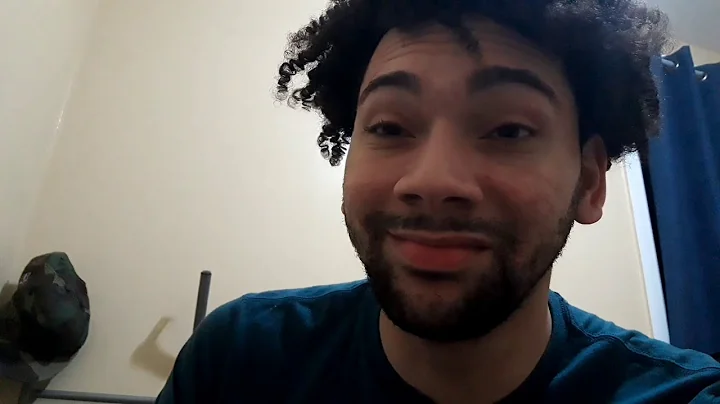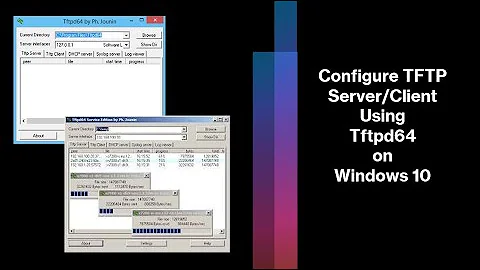Sincronizza i dispositivi RGB con SignalRGB | Guida rapida
Benvenuti alla guida rapida di Signal RGB, in questo video vi accompagneremo attraverso le basi di Signal RGB. La prima cosa da fare è assicurarsi di non avere altri programmi RGB in esecuzione sul computer, come iCUE, Synapse, Armory Crate o qualsiasi altra applicazione RGB, che devono essere chiuse. Verificate il Task Manager per accertarvi che non vi siano processi in esecuzione, in particolare assicuratevi che lightingservice.exe non sia in esecuzione e, se lo è, terminate quel processo. Generalmente, consigliamo di disinstallare tutti gli altri programmi RGB e riavviare il PC per avere un'esperienza più fluida.
Ora, iniziamo. Una volta dentro Signal RGB, ci sono alcune cose importanti da fare. La prima è configurare i vostri componenti. Questo si applica a chiunque abbia controller di ventilatori RGB o qualsiasi altro dispositivo collegato ai connettori della scheda madre. Andate alla scheda "Dispositivi" sotto "Mio setup". In fondo vedrete tutti i dispositivi e i controller collegati, quelli su cui dovete concentrarvi saranno contrassegnati da un segno di avviso giallo. Ad esempio, configurerò il controller di ventilatori Thermaltake. Per accedere alla configurazione dei componenti, cliccate su questo pulsante.
Ora dovreste essere in grado di vedere i componenti fisici lampeggiare con il colore mostrato su ciascun canale. Potete vedere qui che i tre ventilatori Thermaltake in alto stanno lampeggiando di rosso, blu e verde, corrispondenti ai canali uno, due e tre. Tutti i ventilatori collegati a questo controller sono uguali, quindi caricherò tutti e tre i canali con un ventilatore Thermaltake Ring Quad. Potete utilizzare la barra di ricerca per cercare rapidamente componenti specifici. Il processo per tutti i controller e i connettori della scheda madre è essenzialmente lo stesso.
Dopo aver configurato tutti i vostri componenti, potete passare alla scheda "Layout", che si trova qui. Qui potete regolare la posizione dei vostri dispositivi e componenti, il che fa tutta la differenza per la visualizzazione degli effetti su tutto il vostro setup. A prima vista, potrebbe sembrare travolgente, soprattutto se avete molti dispositivi, perché saranno dispersi in giro come questo, ma voglio che mi crediate quando dico che i risultati finali ne varranno la pena, perché potrete avere effetti luminosi che si diffondono su tutto il vostro setup.
Per rendere tutto più semplice, premete il tasto Alt sulla tastiera e cliccate con il pulsante sinistro del mouse sull'icona dell'occhio di qualsiasi dispositivo. In questo modo nasconderete tutti i dispositivi e vi sarà più facile iniziare ad aggiustarli uno per uno. Raccomando di iniziare con tutto ciò che si trova dentro la torre del PC. Comincerò con i ventilatori Thermaltake, quindi li renderò visibili. Saprete quale dispositivo state regolando perché inizierà a pulsare di blu, proprio come questo, e potete vederlo mentre seleziono i diversi ventilatori.
In generale, per quanto riguarda i layout, potete sperimentare come preferite, ma il layout più popolare è quello che corrisponde alle posizioni reali dei vostri dispositivi. Detto questo, metterò i tre ventilatori qui sopra vicini tra loro perché è così che sono posizionati all'interno della torre del PC. Poi andrò avanti e renderò visibile il dissipatore e noterete che la scatola è molto piccola e vorrò ingrandirla. Potete regolare le dimensioni della scatola nell'angolo in basso a destra con uno slider di dimensione.
La ragione per cui questo è importante è perché volete che i dispositivi catturino una quantità decente di effetti. Ora metterò il dissipatore proprio qui. Rendersi visibili le barre di RAM e ridurle leggermente di dimensione e metterle accanto al dissipatore così. Potete vedere come sta formando un layout che corrisponde alle posizioni effettive dei dispositivi. Potete adottare un approccio simile per tutti i dispositivi sulla vostra scrivania e posizionarli in modo che rappresentino come i dispositivi sono effettivamente disposti sulla scrivania.
Un consiglio che vi do è quello di fare in modo che la vostra tastiera abbia una scatola di dimensioni molto grandi e centrarla come questa. In questo modo sarà in grado di catturare interamente gli effetti e avrà un bell'aspetto. Una volta configurato il layout della vostra torre del PC e di tutti gli altri dispositivi, potrete iniziare a giocare con tutti gli incredibili effetti in Signal RGB. Per iniziare, andate su "Home" sotto "Libreria".
Qui potete sfogliare la nostra enorme libreria di effetti. Nella sezione gratuita ci sono oltre cento effetti gratuiti che potete utilizzare. Se supportate Signal RGB abbonandovi a Pro, avrete accesso a tutto nella sezione Pro, che include le nostre integrazioni per i giochi. Per questo esempio, caricherò l'effetto radar gratuito. Potete cercare gli effetti utilizzando la barra di ricerca in alto, basta digitare ciò che volete e premere Invio per caricare un effetto. Passate il mouse sopra di esso e cliccate sul pulsante di installazione.
Come potete vedere, l'effetto radar sta facendo un movimento perfetto intorno all'intera torre del PC. Questo dimostra perché un layout adeguato è così importante. Per personalizzare gli effetti, andate alla scheda "Personalizza" sotto "I miei effetti". Qui potete vedere i vostri effetti visualizzati in tempo reale. Tutte le opzioni di personalizzazione sono sul lato destro. Ogni effetto in Signal RGB ha una vasta gamma di opzioni di personalizzazione in modo da poter rendere ogni effetto vostro.
Per questo esempio, abiliterò la modalità arcobaleno, aumenterò la velocità e disabiliterò le particelle e le onde. Ora ho un pulito effetto radar arcobaleno. Potete salvare fino a tre preset utilizzando i pulsanti A, B e C qui. Tutto ciò che dovete fare è cliccare e tenere premuto uno di essi fino a quando vedete un messaggio che dice "Preset effetto salvato". Le opzioni di personalizzazione che ho aggiunto all'effetto radar sono ora salvate nel pulsante A e tutto ciò che devo fare è cliccarlo una volta per caricarlo.
Potete anche ripristinare un effetto alle impostazioni predefinite cliccando e tenendo premuto questo pulsante di ripristino qui. Questo copre tutto ciò che dovete sapere per iniziare ad usare Signal RGB. Approfondiremo ogni argomento in futuri tutorial, quindi state all'erta per quei video, soprattutto se volete imparare ancora più suggerimenti e trucchi. Se avete problemi con Signal RGB, non esitate a passare dal nostro server Discord o a contattare la nostra email di supporto ufficiale.
 WHY YOU SHOULD CHOOSE Proseoai
WHY YOU SHOULD CHOOSE Proseoai