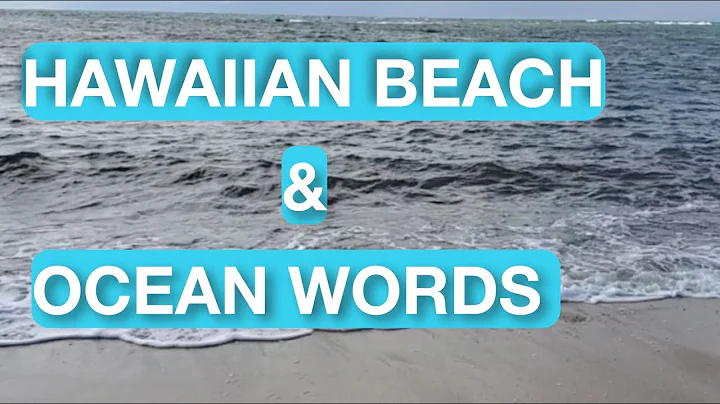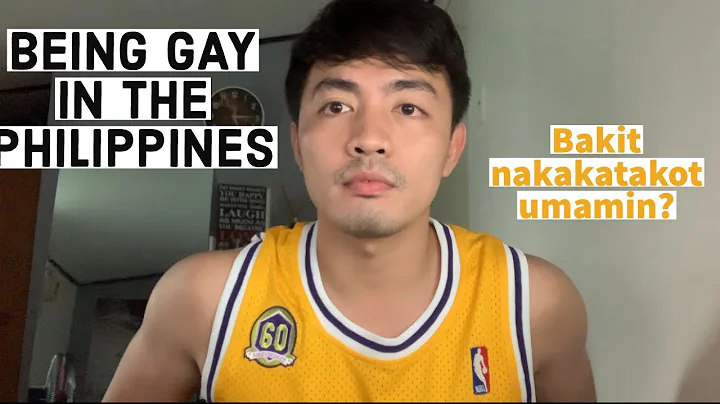Strumenti di annotazione PDF di Anteprima Mac
Strumenti di annotazione PDF in anteprima Mac
In questa guida, esamineremo tutti gli strumenti di annotazione PDF disponibili in Anteprima Mac.
Anteprima sul tuo Mac è un ottimo strumento per visualizzare documenti PDF. Ma puoi anche utilizzare gli strumenti di annotazione per aggiungere annotazioni a un PDF.
Questo è diverso dall'apportare effettivamente modifiche a un PDF. Se desideri apportare modifiche al contenuto di un PDF, dovresti tornare alla fonte originale del documento, come Pages, Word, InDesign o qualsiasi altra app in cui è stato creato il documento, e creare una nuova versione di quel documento ed esportarlo come PDF. Ma se desideri aggiungere annotazioni a un documento, note, appunti dell'editore, aggiungere del testo come se fosse un modulo ma non un vero modulo PDF, in modo da poter inserire del testo per completare i campi, firmare il documento o semplicemente aggiungere note per tuo beneficio, puoi farlo tutto con Anteprima.
🌟 Strumento evidenziatore
Per iniziare, andiamo con questo esempio di documento. Il primo strumento di annotazione che voglio mostrarti non richiede nemmeno di entrare in una modalità speciale. Puoi semplicemente utilizzare lo strumento di evidenziazione selezionando del testo e quindi facendo clic su questo piccolo pulsante matita qui. Verrà visualizzato un evidenziatore giallo dietro il testo. Per rimuoverlo, selezionalo nuovamente e fai nuovamente clic su di esso e scomparirà. Puoi anche cambiare il colore utilizzato. Ora, quando selezioni un colore qui, noterai che lo strumento di evidenziazione rimane attivo. Quindi, ora qualsiasi testo che selezioni verrà automaticamente evidenziato. Rende molto rapido e facile evidenziare il testo. Ma puoi fare clic qui per disattivare l'evidenziatura e quindi devi selezionare il testo e fare clic su questo pulsante per evidenziarlo. Puoi anche fare clic e tenere premuto per un secondo il pulsante e si bloccherà. Oltre a un colore, puoi anche utilizzare sottolineature o barrature come evidenziazione.
🌟 Strumento di selezione del testo
Per accedere al resto degli strumenti di annotazione, devi utilizzare questo pulsante qui per passare alla modalità Mark. La prima cosa che vedrai qui a sinistra è uno strumento per selezionare il testo. Quando lo hai selezionato, le cose funzionano come prima. Puoi selezionare il testo e copiarlo o evidenziarlo. Hai anche uno strumento di selezione rettangolare. Questo non è molto utile come strumento di annotazione, ma puoi usarlo per selezionare qualcosa e quindi copiare e quindi puoi creare un nuovo documento utilizzando ciò che hai copiato. Accanto a quello, hai una nuova aggiunta agli strumenti di annotazione, Redattore. Seleziona quello e otterrai questa avvertenza. Ti avverte che tutto ciò che redigete dopo aver salvato il documento sarà perso. È rimosso in modo permanente. Quindi assicurati di avere una copia dell'originale o, ovviamente, la fonte originale se è qualcosa che hai creato prima di redigere altro, perderai ciò che è redatto. Quindi è un po' diverso dall'evidenziazione. Se seleziono qualcosa come questo, puoi vedere che viene contrassegnato con una x. Se muovo il cursore sopra, posso vedere cosa c'è. Non ci sarà più una volta che salvo e riapro. Certamente, se lo invio a qualcun altro, loro non vedranno cosa è stato redatto. Quindi puoi redigere le cose, possiamo annullare quelle, tutte queste cose che stai facendo puoi usare Comando Z per annullare. Anche la redazione può funzionare con un rettangolo di selezione. Se non sei sopra il testo come questo ma sopra il bordo, puoi disegnare un rettangolo e verrà applicata una grande redazione sull'intera cosa. Non appena salviamo tutte queste informazioni verranno cancellate.
🌟 Strumento di disegno a mano libera
Ora abbiamo qui degli strumenti per il disegno. Prima di tutto abbiamo lo strumento di schizzi. Se lo usi, vorrai guardare questi strumenti qui a destra. Questo ti indicherà la dimensione della linea in modo da poter fare una linea di media grandezza come quella. Questo verrà utilizzato per il colore della linea. Quindi facciamo qualcosa come una linea verde per adesso. Quindi questo farà il riempimento. Ma poiché una linea non ha un riempimento, non è importante per ora. Sarà importante quando arriveremo alle forme. Passiamo alla modalità Schizzo che applicheremo. Quindi farò un disegno del genere e mi darà due opzioni qui. Una è mantenere la forma originale che ho disegnato. L'altra è cercare di approssimare una forma perfetta come un ovale perfetto come questo. Quindi posso selezionare quello e ora puoi vedere che è un ovale molto più bello di quello che ho disegnato. Quindi cercherà di approssimare le cose. Quindi ho provato a disegnare un cerchio come questo e mi dà l'opzione di fare un cerchio o attenermi a quello che ho disegnato originariamente.
🌟 Strumento di disegno a mano libera
Ora è leggermente diverso rispetto allo strumento di disegno. Lo strumento di disegno non cercherà di approssimare una forma e, in realtà, renderà le cose molto più simili a inchiostro. Puoi vedere come c'è una sensibilità alla pressione in base alla velocità con cui sto disegnando e cose del genere. Nota che sia che usi lo strumento Schizzo o Disegno, il risultato finale sarà una forma che posso ora spostare e persino afferrare gli angoli e ridimensionare. Se li seleziono posso eliminarli facilmente. Ora, se imposto un riempimento a qualcosa, ad esempio imposto un riempimento arancione a questo e lo rendo un bordo viola scuro e lo imposto su un bordo più spesso come questo. Andiamo allo Strumento di Schizzo di nuovo e disegno un cerchio. La prima volta mi appare un avviso. Mi avviserà che ciò che è dietro non verrà eliminato. Le persone che accedono al PDF possono comunque accedere a quelle informazioni. Quindi non sono solo le persone che cercano di redigere le cose utilizzando le forme. Dovresti usare lo strumento di redazione. Spegniamolo così non siamo più disturbati da ciò. Ora proverò di nuovo a disegnare e mi darà l'opzione, perché quella casella non mi darà fastidio, di fare un cerchio perfetto o esattamente quello che ho disegnato. Quindi farò un cerchio perfetto e puoi vedere che lo riempie con quel colore. Posso ancora allungare e fare diverse cose con la forma qui per ottenere il risultato desiderato. Posso anche cambiare il colore della linea e il colore di riempimento successivamente selezionandoli e utilizzandoli. Posso anche cambiare lo spessore della linea.
🌟 Altre forme e strumenti
Ora vediamo alcune forme. Ce ne sono di diversi tipi qui. Abbiamo una linea qui e non appena selezioni la linea viene visualizzata una linea e puoi prendere uno dei punti e spostarlo, modificarlo e puoi prendere il centro e curvare la linea come vuoi. Quindi puoi cambiare il tipo di linea. Hai anche cose come una linea tratteggiata. Hai una linea un po' sfocata. Puoi passare da una linea a una freccia. Puoi anche aggiungere un'ombra a una linea. Ora passiamo all'Arrow. Questa è effettivamente la stessa cosa della linea. Vedi come ricorda tutte le impostazioni precedenti. Non c'è davvero differenza tra Linea e Freccia perché puoi andare qui e cambiare da una freccia a una linea o una freccia a doppia punta. Qualsiasi cosa tu voglia. Sono solo due modi diversi per iniziare. Selezionando una Freccia, ad esempio puoi vedere come abbia conservato tutte le impostazioni precedenti. C'è davvero differenza tra Linea e Freccia perché puoi andare qui e cambiare da una freccia a una linea o una freccia a doppia punta. Qualsiasi cosa tu voglia. Sono solo due modi diversi per iniziare. Selezionando una Freccia, ad esempio puoi vedere come abbia conservato tutte le impostazioni precedenti. Non c'è davvero differenza tra Linea e Freccia perché puoi andare qui e cambiare da una freccia a una linea o una freccia a doppia punta. Qualsiasi cosa tu voglia. Sono solo due modi diversi per iniziare. Selezionare una forma, ad esempio, come un quadrato. Quindi possiamo spostare il quadrato qui e modificare le cose al suo interno. Colore, tipo di linea, riempimento, mettiamoci un riempimento nullo per ora. Abbiamo qui le impostazioni dell'ombra e puoi disattivarle. Puoi afferrare uno qualsiasi degli angoli di quella forma e altre forme funzioneranno allo stesso modo. Ecco un rettangolo arrotondato e abbiamo anche un cerchio. Nota che otterrai un ovale qui con il cerchio. Se trascini un angolo puoi approssimare un cerchio. Se tieni premuto il tasto Maiuscola ti darà un cerchio perfetto. Abbiamo qui un piccolo palloncino che ti consente di puntare qualcosa e quindi avere del testo. Tutte queste forme possono avere del testo al loro interno. Ad esempio, questa forma qui, se faccio doppio clic al suo interno, posso inserire del testo. Lo stesso qui. Quindi potrei regolarlo in vari modi diversi. Nota questi punti verdi qui. Possono essere utilizzati anche per regolare le cose. Potrei regolare le dimensioni del piccolo ramo che esce e anche l'altro punto verde farà questo. Puoi vedere tutto questo in azione anche con una stella. Quindi una stella puoi regolare questo punto verde qui per cambiare il numero di punte e questo per cambiare la forma della stella. E anche la stessa cosa con una forma poligonale qui. Puoi usare questo punto verde qui per regolare il numero di lati. Quindi hai un paio di cose speciali qui nelle Forme. Questo ti consente di avere un singolo rettangolo su una pagina in cui evidenzi tutto all'interno. Quando lo usi, devi effettivamente afferrare all'esterno. È come un rettangolo inverso. Quindi all'esterno del rettangolo puoi spostare le cose e all'interno puoi continuare ad annotare e disegnare. Un altro strumento qui è lo strumento Zoom che ti consente di ingrandire una porzione e puoi utiizzare il punto verde qui per cambiare l'ingrandimento e il punto blu qui per cambiare le dimensioni. Puoi avere più zoom sulla stessa pagina.
🌟 Testo e firme
Ora hai il testo. Quindi passiamo a un'altra pagina qui e aggiungiamo del testo. Il testo è molto utile. Basta fare clic qui e creare una casella di testo. Puoi fare doppio clic all'interno. Puoi digitare qualsiasi testo desideri. Con il testo selezionato, faccio solo Comando A per selezionare tutto, puoi cambiare tutte le informazioni sul testo qui. Quindi cambiare il carattere, la dimensione, renderlo grassetto, allinearne uno dei lati o l'altro, fare clic qui per cambiare il colore del testo. Quindi non puoi usare questi per cambiare il colore del testo. Usa il testo all'interno. Ora, se fai clic all'esterno e quindi sposti il cursore sopra, puoi fare clic e trascinare e posizionare il testo ovunque tu voglia. Questo è utile per le annotazioni ma anche per compilare moduli in cui non puoi semplicemente fare clic e inserire nel campo nei PDF. Molti PDF vengono creati in questo modo in cui devi effettivamente utilizzare annotazioni per compilare le cose. Puoi anche ruotare il testo. Devi usare due dita su un trackpad. Non conosco un modo per farlo con il mouse. Ma con due dita su un trackpad puoi ruotare questo.
🌟 Firme e annotazioni
Successivamente, abbiamo le firme di cui ho parlato in precedenza. Quindi puoi fare clic qui per creare una firma. Una volta creata una firma, puoi fare clic e aggiungerla. Spostala, ridimensionala, posizionala dove desideri. Successivamente, hai le note. Quindi fai clic qui per creare una nota. È come un piccolo post-it. Metti quello che vuoi lì. Se si fa clic all'esterno, si chiude e diventa questa piccola casella. Andiamo al tool di selezione del testo qui per facilitare la selezione di questo. Ora possiamo spostare questo e posizionarlo ovunque vogliamo. Ora, la cosa interessante delle note e anche degli evidenzia, come qui, è che puoi vedere in sbarramento. Se fai clic qui, hai la barra laterale con evidenziamenti e note. In questo caso posso vedere i tre pezzi di testo, in realtà quattro che ho evidenziato, uno con sottolineatura e anche questa nota qui. Posso passare a questa nota e posso vedere che alla pagina 2 c'è questa nota. Se faccio clic su questa nota si apre effettivamente. Ma posso anche visualizzarlo qui nella barra di sidemenu.
🌟 Impostazioni di annotazione
Un ultimo elemento significativo sono le impostazioni di annotazione. Quindi se vai su Modifica, preferenze, annotationi, puoi cambiare le opzioni predefinite per la tua annotazione. Per esempio, puoi cambiare lo stile dell'evidenza, lo spessore del tratto, l'opacità, il colore, ecc. Puoi anche impostare opzioni per l'immagine di sfondo da utilizzare per le firme, la dimensione del testo, ecc. Queste impostazioni ti aiuteranno a personalizzare l'esperienza di annotazione di Anteprima in base alle tue preferenze personali.
Spero che questa guida ti abbia aiutato a familiarizzare con gli strumenti di annotazione PDF in Anteprima Mac e ti abbia dato una panoramica completa delle loro funzionalità. Ora potrai utilizzare le varie opzioni di annotazione per lavorare con i tuoi documenti PDF in modo più efficiente ed efficace.
【RISORSE】
 WHY YOU SHOULD CHOOSE Proseoai
WHY YOU SHOULD CHOOSE Proseoai