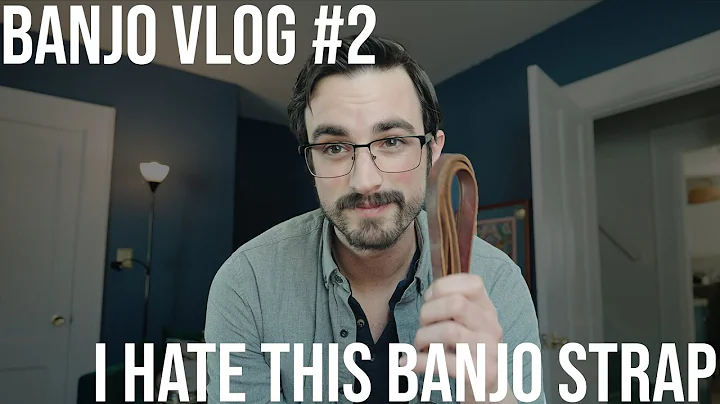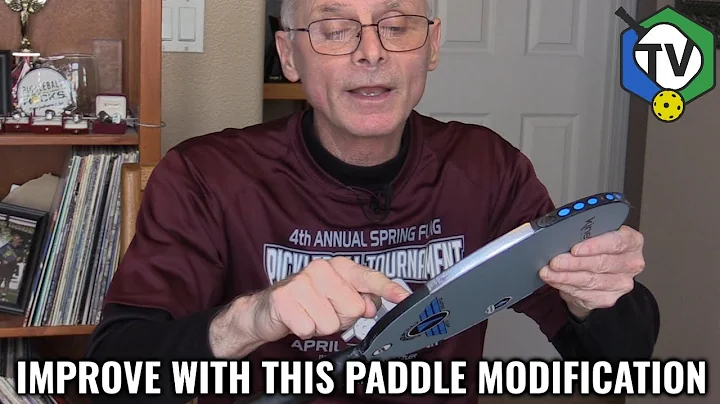Trucchi CorelDRAW: creare un contorno intorno a un font
Tabella dei contenuti:
- 📋 Introduzione
- 🎯 I Problematiche dell'outline su CorelDRAW
- 🖌️ La soluzione: saldatura e contorno
- 🔧 Utilizzando lo strumento di saldatura
- 💡 Creazione di un contorno esterno con angoli arrotondati
- ✨ Applicazione della tecnica di "smart fill"
- 🎨 Personalizzazione dell'estetica dell'outline
- 💻 Utilizzo dell'outline per incisioni laser
- ✔️ Pro e contro dell'uso dell'outline
- 🔍 Conclusioni
Introduzione
Benvenuti a questo articolo in cui esploreremo una delle problematiche comuni nell'utilizzo di CorelDRAW: la creazione di un outline su un testo o un oggetto. Scopriremo una soluzione efficace utilizzando il tool di saldatura e il contorno esterno con angoli arrotondati. Inoltre, esploreremo anche l'applicazione di questa tecnica per incisioni laser. Continuate a leggere per saperne di più!
🎯 I Problematiche dell'outline su CorelDRAW
Quando si tratta di creare un outline su CorelDRAW, molti utenti possono incontrare difficoltà. Ad esempio, potrebbero trovarsi di fronte a problemi come parti disconnesse o risultati non soddisfacenti. È qui che entra in gioco la nostra soluzione.
🖌️ La soluzione: saldatura e contorno
Per risolvere i problemi dell'outline su CorelDRAW, useremo due strumenti chiave: il tool di saldatura e il contorno esterno con angoli arrotondati. Questi strumenti ci permetteranno di ottenere un outline fluido e professionale.
🔧 Utilizzando lo strumento di saldatura
Inizieremo selezionando il testo o l'oggetto di interesse. Quindi, utilizzeremo lo strumento di saldatura per unire tutte le parti disconnesse. Questo renderà l'outline coerente e privo di discontinuità.
💡 Creazione di un contorno esterno con angoli arrotondati
Successivamente, applicheremo un contorno esterno con angoli arrotondati all'outline del testo o dell'oggetto. Questo aggiungerà un tocco di professionalità all'outline e lo renderà visivamente accattivante.
✨ Applicazione della tecnica di "smart fill"
Per migliorare ulteriormente l'outline, utilizzeremo la tecnica di "smart fill". Questa tecnica ci permetterà di riempire le parti interne dell'outline con il colore desiderato, creando un effetto visivo gradevole.
🎨 Personalizzazione dell'estetica dell'outline
Se desideriamo personalizzare ulteriormente l'estetica dell'outline, possiamo sperimentare con diversi colori e stili di riempimento. Questo ci consentirà di ottenere l'effetto desiderato e rendere l'outline unico e originale.
💻 Utilizzo dell'outline per incisioni laser
Se desideriamo utilizzare l'outline per incisioni laser, è importante tenere presente che il colore dell'outline dovrebbe corrispondere al colore del materiale su cui verrà effettuata l'incisione. Questo garantirà un risultato ottimale e professionale.
✔️ Pro e contro dell'uso dell'outline
Prima di concludere, esaminiamo i pro e i contro dell'uso dell'outline su CorelDRAW. Da un lato, l'outline offre un modo semplice ed efficace per enfatizzare il testo o l'oggetto. D'altra parte, potrebbe richiedere del tempo e della pratica per ottenere risultati perfetti.
🔍 Conclusioni
In questo articolo, abbiamo esplorato come creare un outline su CorelDRAW utilizzando il tool di saldatura e il contorno esterno con angoli arrotondati. Abbiamo anche discusso dell'applicazione di questa tecnica per incisioni laser. Speriamo che queste informazioni vi siano state utili e che vi abbiano fornito gli strumenti necessari per creare outline professionali sul vostro prossimo progetto CorelDRAW. Buon lavoro!
FAQ
Domanda: Quali versioni di CorelDRAW supportano questa tecnica?
Risposta: Questa tecnica può essere utilizzata su diverse versioni di CorelDRAW, inclusa la versione X7 e versioni successive.
Domanda: Devo fare attenzione ai diritti d'autore quando utilizzo un outline?
Risposta: Si, è sempre consigliabile fare attenzione ai diritti d'autore quando si utilizza un outline su CorelDRAW. Assicurati di avere il permesso di utilizzare i font o gli oggetti che costituiscono l'outline.
Domanda: Posso applicare questa tecnica anche ad altre forme oltre al testo?
Risposta: Assolutamente! Questa tecnica può essere utilizzata anche su oggetti e forme oltre al testo. L'importante è selezionare correttamente gli elementi e applicare gli strumenti descritti nell'articolo.
 WHY YOU SHOULD CHOOSE Proseoai
WHY YOU SHOULD CHOOSE Proseoai