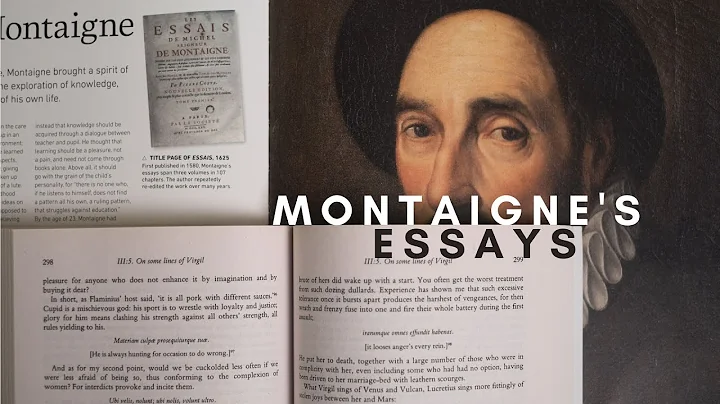簡単な手順でBlinkカメラを追加!セキュリティカメラの設定方法
テーブル(Table)
- はじめに
- カメラの準備
- カメラの取り外し
- QRコードのスキャン
- シンクモジュールの選択
- システムの無効化
- カメラへの電池の取り付け
- ファームウェアの更新
- カメラの設定
- カメラのテスト
- まとめ
- よくある質問(FAQ)
カメラの追加手順
はじめまして、皆さん。今回は、新しい屋外カメラを購入したので、初めて開封してみたいと思います。このカメラは、ブリンクセキュリティシステムの第2世代カメラで、ブリンクシンクモジュール2を使用します。既に設定を行っていて、新しいカメラをリンクさせる方法を忘れてしまった方や、初めてカメラをリンクさせる方にも役立つ内容となっています。それでは、まずはカメラの準備から始めましょう。
カメラの準備
カメラの取り外し:カメラを取り出し、プラスチックの保護フィルムを取り除きます。背面のフィルムは残しておくことも可能ですが、サイドのフィルムは取り除くことをおすすめします。背面の開け方については、このように開けます(手順を説明)。
QRコードのスキャン:スマートフォンにインストールされているブリンクアプリを起動し、カメラの追加を選択します。シリアル番号を手動で入力するか、QRコードを読み取ることができます。
シンクモジュールの選択:カメラをリンクさせるシンクモジュールを選択します。第2世代カメラの場合は、第2世代のブリンクモジュールを選択します。
システムの無効化:カメラを追加する前に、システムを無効化する必要があります。システムの無効化を選択し、必要な操作を行います。
カメラへの電池の取り付け:カメラを認識させるために、カメラに電池を取り付けます。電池を取り付けると、カメラのランプが点滅します。
ファームウェアの更新:カメラを認識するために、ファームウェアの更新が行われます。この処理には少し時間がかかることがあります。
以上がカメラの準備手順です。次にカメラの設定を行いましょう。
カメラの設定
クラウドストレージの利用:このカメラには無料のクラウドストレージが付属しています。カメラの追加が完了したら、クラウドストレージを利用することができます。
カメラの名前の変更:カメラのシリアル番号を表示し、自由に名前を変更することができます。使いやすい名前に変更しておきましょう。
これでカメラの設定は完了です。最後にカメラのテストを行いましょう。
カメラのテスト
画像の撮影:カメラが正しく動作しているかを確認するため、テスト撮影を行いましょう。撮影した画像は、スマートフォンのアプリ内で確認することができます。
カメラの設置方法:カメラを適切な位置に設置することで、最適な映像を得ることができます。設置の際には、注意点について確認しておきましょう。
以上がカメラの追加手順と、設定方法、テスト方法についての説明です。もし他に質問があれば、お気軽にお知らせください。また、アプリやカメラ、システム、ドアベルに関する詳細を知りたい場合もご連絡ください。それでは、ご視聴いただきありがとうございました。よい一日をお過ごしください。
Highlights:
・ブリンクセキュリティシステムの第2世代カメラの初期設定方法について解説します。
・カメラの取り外し、QRコードのスキャン、シンクモジュールの選択、システムの無効化、カメラへの電池の取り付け、ファームウェアの更新など、詳しい手順を紹介します。
・クラウドストレージの利用方法やカメラの名前の変更方法も説明します。
・カメラのテスト撮影と設置方法についても説明します。
よくある質問(FAQ)
Q: 電池の持ちが悪くなった場合、交換は可能ですか?
A: はい、カメラの背面にあるカバーを開けることで、電池の交換が可能です。
Q: カメラを他のブリンクシンクモジュールにリンクさせることはできますか?
A: はい、カメラの設定画面からシンクモジュールを選択することで、他のシンクモジュールにリンクさせることができます。
Q: ファームウェアの更新は頻繁に行う必要がありますか?
A: ファームウェアの更新はセキュリティや機能改善のために定期的に行うことをおすすめします。
リソース:
 WHY YOU SHOULD CHOOSE Proseoai
WHY YOU SHOULD CHOOSE Proseoai