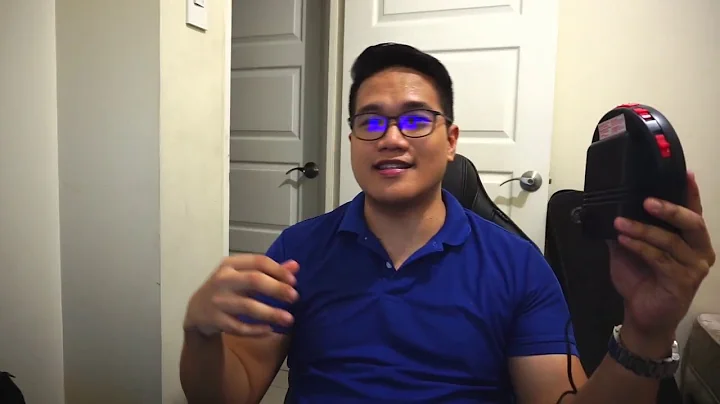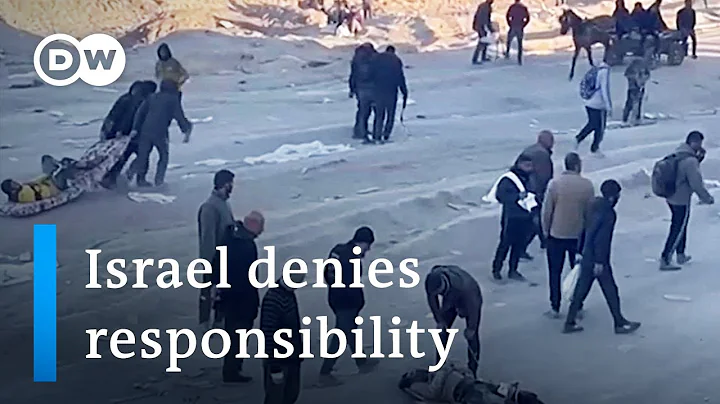パワースクールの親アカウントを設定して独立学習契約に署名しよう
目次
- パワースクールへのアクセスとログイン方法
- パワースクールの親アカウントの設定方法
- ショートターム独立学習契約へのアクセス方法
- フォームの言語設定を変更する方法
- 独立学習契約の書類へのアクセス方法
- 独立学習契約の書類の内容確認方法
- 独立学習契約の書類の記入方法
- 独立学習契約の書類の提出方法
- 書類の提出確認とログアウト方法
- まとめ
パワースクールへのアクセスとログイン方法
🔸 ステップ1: パワースクールの親アカウントを設定する前に、モデストシティスクールのウェブサイトにアクセスする必要があります。ウェブサイトは http://www.mcs4kids.com です。
🔸 ステップ2: ウェブサイトの「Parents」セクションに移動し、「Tech Help Center」を選択します。
🔸 ステップ3: 「Parent Tools」セクションまでスクロールし、指示に従ってパワースクールの親アカウントを作成します。
パワースクールの親アカウントの設定方法
🔸 ステップ1: モデストシティスクールのウェブサイトにアクセスします。ウェブサイトは http://www.mcs4kids.com です。
🔸 ステップ2: ページの上部にある「Powerschool」セクションをクリックします。
🔸 ステップ3: ログインページにアクセスするためのウィンドウが表示されます。ドロップダウンメニューで「Parent」または「Student」を選択し、「Go to Login」ボタンをクリックします。
🔸 ステップ4: ユーザー名とパスワードを入力してログインします。必要に応じて言語設定を変更することもできます。
ショートターム独立学習契約へのアクセス方法
🔸 ステップ1: ログインしたら、左側のカラムから「Forms」セクションにアクセスします。
🔸 ステップ2: 「Master Agreement for Site Independent Study(サイト独立学習のマスター契約)」のフォームを探します。
🔸 ステップ3: 必要に応じて言語設定を変更するために、画面右側のメニューから「Preferences」を選択します。
フォームの言語設定を変更する方法
🔸 ステップ1: 「Preferences」メニューを開きます。
🔸 ステップ2: ユーザーの言語設定を選択し、保存ボタンをクリックします。
🔸 ステップ3: 設定が保存されたことを示す通知が表示されたら、OKボタンをクリックします。
独立学習契約の書類へのアクセス方法
🔸 ステップ1: 「Forms」セクション内で、「Master Agreement for Site Independent Study(サイト独立学習のマスター契約)」のフォームをクリックします。
独立学習契約の書類の内容確認方法
🔸 ステップ1: 書類の内容が正しいか確認します。学生の名前、ID番号、学校、学年などを確認してください。
独立学習契約の書類の記入方法
🔸 ステップ1: 書類の一番下までスクロールし、保護者と学生の署名欄に自分の名前と日付を入力します。
🔸 ステップ2: 学生の情報を記入します。
独立学習契約の書類の提出方法
🔸 ステップ1: フォームの一番下にある「Submit」ボタンをクリックします。
書類の提出確認とログアウト方法
🔸 提出が完了すると、書類が提出されたことを確認する通知が表示されます。
まとめ:
このビデオでは、パワースクールでのショートターム独立学習契約へのアクセスと署名方法について説明しました。パワースクールの親アカウントの設定方法やフォームの言語設定の変更方法など、手順を詳しく説明しました。お子さんのCOVID関連の欠席に有効な独立学習契約の書類へのアクセス方法や記入方法も解説しました。ご視聴ありがとうございました。
ハイライト:
- パワースクールの親アカウントを設定する前に、ウェブサイトにアクセスする必要があります。
- サイト独立学習のマスター契約フォームを提出する際は、書類の内容をよく確認してください。
- フォーム提出後、提出確認の通知が表示されます。
FAQ:
Q: マスター契約フォームを提出した後に修正することはできますか?
A: 申し訳ありませんが、フォームを提出した後は修正できませんので、注意して記入してください。
Q: 学生情報が間違って表示されている場合、どうすればよいですか?
A: 学生情報に誤りがある場合は、学校に連絡して修正してもらってください。
参考資料:
 WHY YOU SHOULD CHOOSE Proseoai
WHY YOU SHOULD CHOOSE Proseoai