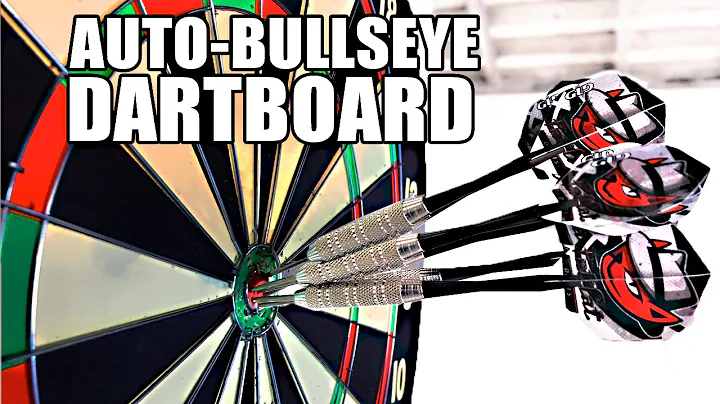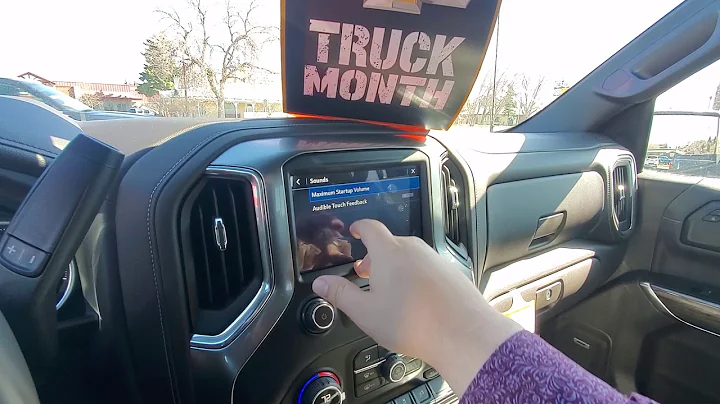【重要】スマートボードの正しい設定方法とトラブルシューティング
Table of Contents:
- 導入
- スマートボードの接続方法
- 2.1 スマートボードとコンピューターの接続方法
- 2.2 プロジェクターの電源接続方法
- 2.3 コンピューターとプロジェクターのイメージ接続方法
- スクリーン解像度の調整方法
- 3.1 スクリーン解像度の設定方法
- 3.2 プロジェクターの位置の調整方法
- 3.3 画像の形状の調整方法
- スマートボードのリセット方法
- 結論
🌟 スマートボードの設定方法: パソコンとプロジェクターの接続からリセットまで
スマートボードを使う際には、正しく設定する必要があります。本記事では、スマートボードの接続方法から画像の解像度の調整方法、さらにリセット方法までを詳しく解説します。
1. 導入
スマートボードは、インタラクティブな学習やプレゼンテーションを行うための重要なツールです。しかし、正しく設定しなければ、スマートボードの機能を十分に活用することができません。以下では、スマートボードの設定方法について詳しく説明します。
2. スマートボードの接続方法
2.1 スマートボードとコンピューターの接続方法
まずは、スマートボードとコンピューターを接続しましょう。スマートボードとコンピューターを接続するためには、専用のコードを使用します。コードの一端をスマートボードに接続し、もう一端をコンピューターのUSBポートに接続します。接続が完了すると、スマートボード上にあるランプが赤色から緑色に変わります。この状態で、スマートボードはコンピューターに接続されています。
2.2 プロジェクターの電源接続方法
次に、プロジェクターの電源を接続しましょう。プロジェクターの電源コードをプロジェクターの背面に接続します。接続が完了すると、プロジェクターに付いているランプが黄色く点灯します。これにより、プロジェクターに電源が供給されていることが確認できます。さらに、プロジェクターの電源ボタンを押すと、電源がオンになります。プロジェクターの起動には約30秒かかるので、しばらく待ちましょう。
2.3 コンピューターとプロジェクターのイメージ接続方法
最後に、コンピューターからプロジェクターにイメージを送るための接続方法について説明します。イメージ接続用のコードを使用します。コードの一端をプロジェクターに接続し、もう一端をコンピューターに接続します。コードの一方の側面が台形の形状になっているので、注意して接続しましょう。接続が完了すると、プロジェクターに映像が投影されます。
3. スクリーン解像度の調整方法
スマートボードを使用する際には、適切なスクリーン解像度を設定する必要があります。以下では、スクリーン解像度の調整方法について詳しく説明します。
3.1 スクリーン解像度の設定方法
コンピューターのデスクトップ画面で右クリックし、「画面の解像度」を選択します。解像度の設定画面が表示されます。ここで、プロジェクターの画面に最適な解像度を選択します。選択が完了すると、プロジェクターに映像がフルスクリーンで表示されます。
3.2 プロジェクターの位置の調整方法
次に、プロジェクターの位置を調整しましょう。プロジェクターを前後に動かすことで、映像の表示範囲を変更することができます。また、前部にある足を調整することで、プロジェクターの高さを調節することも可能です。
3.3 画像の形状の調整方法
さらに、映像の形状を調整することもできます。プロジェクターのメニューから「ワイド」ボタンを選択すると、映像の形状が変わります。また、映像の位置が上下左右にずれている場合は、メニューから調整することができます。映像の形状を調整しながら、できるだけ画面いっぱいに映像を表示させるようにしましょう。
4. スマートボードのリセット方法
スマートボードのリセット方法について説明します。スマートボード上にあるキーボードボタンとマウスボタンを同時に押すと、スマートボードがリセットされます。この際、ボタンをできるだけ中央付近で押すようにしましょう。リセットが完了すると、スマートボード上に表示される9つの点が正確に認識されるようになります。リセット後、マーカーを使用して書き込んでみて、正確に認識されるかを確認しましょう。
5. 結論
以上が、スマートボードの設定方法についての詳しい解説でした。スマートボードを正しく設定することで、効果的な学習やプレゼンテーションが可能となります。ぜひ、これらの手順に従ってスマートボードの設定を行ってみてください。
ハイライト:
- スマートボードとコンピューターの接続方法
- プロジェクターの電源接続方法
- コンピューターとプロジェクターのイメージ接続方法
- スクリーン解像度の調整方法
- プロジェクターの位置調整方法
- 画像の形状の調整方法
- スマートボードのリセット方法
FAQ:
Q: スマートボードとコンピューターを接続する際、どのようなコードを使用すればよいですか?
A: スマートボードとコンピューターを接続するためには、専用のコードを使用します。スマートボードの一端をヘキサゴンの形状がある部分に接続し、もう一端をコンピューターのUSBポートに接続します。
(Resource: スマートボード公式ウェブサイト)
Q: スマートボードのリセット方法は何ですか?
A: スマートボードをリセットするには、キーボードボタンとマウスボタンを同時に押します。ボタンがスマートボードの中央付近で押されていることに注意してください。
(Resource: スマートボード公式ウェブサイト)
 WHY YOU SHOULD CHOOSE Proseoai
WHY YOU SHOULD CHOOSE Proseoai