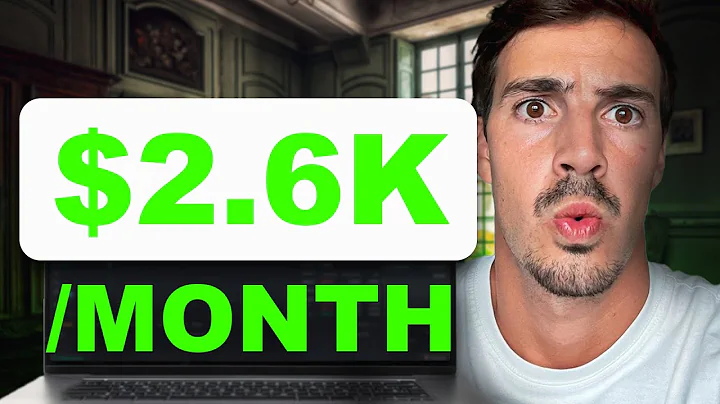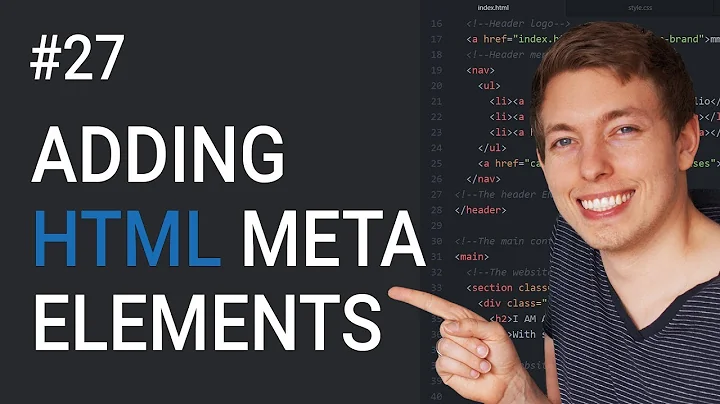2022年のYoast SEOチュートリアル(初心者向けのステップバイステップ)
目录
- はじめに
- Yoast SEOプラグインとは
- Yoast SEOプラグインをインストールする方法
- Yoast SEOの基本設定
4.1 SEOデータの最適化
4.2 Googleナレッジパネルの設定
4.3 ソーシャルプロフィールの設定
- ホームページのSEO設定
5.1 SEOタイトルとメタディスクリプションの設定
5.2 画像の設定
5.3 ソーシャルメディアの設定
- ページと投稿のSEO設定
6.1 フォーカスキーワードの設定
6.2 Googleスニペットの編集
6.3 読みやすさの分析
- 追加の機能とツール
7.1 XMLサイトマップの生成
7.2 インテグレーションの設定
7.3 ウェブマスターツールの使用
7.4 Breadcrumbsの設定
7.5 RSS設定
- その他の設定とツール
8.1 サイトマップの生成とインポート
8.2 デフォルトSEO設定の編集
8.3 社内リンクの最適化
8.4 プラグインのアップデート
8.5 SEOデータの最適化ツールの活用
- Yoast SEOプラグインの利点と制限
- よくある質問と回答
- おわりに
🌟 プラグインを使ってワードプレスのSEOを最適化しよう 🌟
はじめに
こんにちは、私はベンです。blogwithbin.comの一員で、皆さんをYoast SEOプラグインのチュートリアルへご招待します。このビデオでは、無料のYoast SEOプラグインを使用し、検索エンジンからの訪問者を増やすためにコンテンツを最適化する手順について、詳しく解説していきます。私はblog-with-binを作成した当初からYoast SEOプラグインを使用しており、そのおかげでテクニカルなSEOの側面を効率化するだけでなく、特定のキーワードやフレーズでGoogle、Bing、Yahooの検索結果の1ページ目にランクインすることもできました。このプラグインの一番の利点は、わずか数クリックでコンテンツを検索エンジンに最適化することができることです。これにより、サイトのランキング向上が見込めるようになります。
はじめにの中身は、Yoast SEOプラグインの紹介と、利点を述べたものです。続いて、目次に進みます。
✨目次✨
- はじめに
- Yoast SEOプラグインとは
- Yoast SEOプラグインをインストールする方法
- Yoast SEOの基本設定
4.1 SEOデータの最適化
4.2 Googleナレッジパネルの設定
4.3 ソーシャルプロフィールの設定
- ホームページのSEO設定
5.1 SEOタイトルとメタディスクリプションの設定
5.2 画像の設定
5.3 ソーシャルメディアの設定
- ページと投稿のSEO設定
6.1 フォーカスキーワードの設定
6.2 Googleスニペットの編集
6.3 読みやすさの分析
- 追加の機能とツール
7.1 XMLサイトマップの生成
7.2 インテグレーションの設定
7.3 ウェブマスターツールの使用
7.4 Breadcrumbsの設定
7.5 RSS設定
- その他の設定とツール
8.1 サイトマップの生成とインポート
8.2 デフォルトSEO設定の編集
8.3 社内リンクの最適化
8.4 プラグインのアップデート
8.5 SEOデータの最適化ツールの活用
- Yoast SEOプラグインの利点と制限
- よくある質問と回答
- おわりに
Yoast SEOプラグインとは
Yoast SEOプラグインは、WordPressの無料プラグインで、検索エンジン最適化(SEO)をサポートするツールです。このプラグインは、簡単な操作でサイトのSEOを改善し、トラフィックを増やすことができます。Yoast SEOプラグインを使用することで、最適なSEO設定を容易に実現できます。
Yoast SEOプラグインをインストールする方法
Yoast SEOプラグインをインストールするには、以下の手順に従ってください:
- WordPressのダッシュボードにログインします。
- 「プラグイン」をクリックし、「新規追加」を選択します。
- 検索バーに「Yoast SEO」と入力し、検索結果から「Yoast SEO」を選択します。
- 「プラグインをインストール」をクリックし、インストールが完了したら「有効化」をクリックします。
Yoast SEOの基本設定
Yoast SEOの基本設定について説明します。以下の手順に従って、プラグインを最適化しましょう:
4.1 SEOデータの最適化
Yoast SEOプラグインでは、自分のサイトをGoogleと同じように見せるために、SEOデータを最適化することができます。以下の手順で設定を行います:
- Yoast SEOの設定ページに移動します(Dashboard → SEO → General)。
- 「Configuration wizard」をクリックします。このツールを使用することで、SEO設定を簡単に行うことができます。
- ウィザードの手順に従って、必要な情報を入力していきます。これにより、SEOデータが最適化されます。
4.2 Googleナレッジパネルの設定
Googleナレッジパネルは、Googleの検索結果に表示される追加情報を設定するための機能です。以下の手順で設定を行います:
- Yoast SEOの設定ページに移動します(Dashboard → SEO → Knowledge Graph)。
- 「Organization or person?」の設定で、自分のサイトが組織なのか個人なのかを選択します。
- 「Person」として設定し、自分のプロフィールを選択します。
- 「Person logo or avatar」の設定で、自分のプロフィール写真を選択します。
- 「Site tagline」を編集し、検索結果に表示されるサイトのタグラインを設定します。
4.3 ソーシャルプロフィールの設定
ソーシャルプロフィールは、ソーシャルメディアでのサイトのシェアや表示に関連する設定です。以下の手順で設定を行います:
- Yoast SEOの設定ページに移動します(Dashboard → SEO → Social)。
- 各ソーシャルプロフィールのURLを入力します。
- 「Facebook」のセクションでは、Facebookでの共有時に表示されるデフォルトの画像などを設定します。
- 「Twitter」のセクションでは、Twitterカードのタイプや表示されるコンテンツを設定します。
- 「Pinterest」のセクションでは、Pinterestにサイトを認証し、メタタグを追加します。
このようにして、Yoast SEOプラグインを最適化することができます。次に、ホームページのSEO設定に進みましょう。
【続く】
 WHY YOU SHOULD CHOOSE Proseoai
WHY YOU SHOULD CHOOSE Proseoai