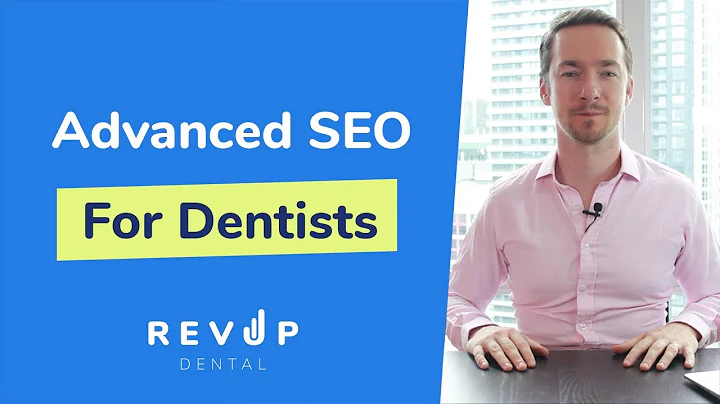2023年Yoast SEOチュートリアル!ステップバイステップでYoast SEOをセットアップしましょう!
目次:
1.はじめに
2.Yoast SEOのセットアップ
3.プラグインの正しい設定
- 3.1 インデックス設定
- 3.2 Yoast SEOの機能と設定
- タイトルの設定
- 4.1 サイトのタイトル
- 4.2 ウェブサイトの略称
- 4.3 タグライン
- 4.4 タイトルのセパレーター
- 4.5 サイト画像
- その他の設定
- 5.1 ユーザーの設定
- 5.2 使用状況の追跡
- 5.3 サイトラベルとキャンバス (Site Labels and Canvas)
- 5.4 サイト接続
- コンテンツの種類設定
- 6.1 ホームページ設定
- 6.2 投稿設定
- 6.3 ページ設定
- 6.4 プロジェクト設定
- 6.5 カテゴリーとタグ設定
- 6.6 特殊なページ設定
- 6.7 RSSフィード設定
- 6.8 その他の開始設定とツールの使用
Yoast SEOのセットアップガイド
Yoast SEOはWordPressのウェブサイトにおいて重要なSEOプラグインです。このガイドでは、Yoast SEOのセットアップ方法について詳しく説明します。Yoast SEOを正しく設定することで、ウェブサイトのインデックス化やタイトル、メタテキスト、セパレーターなどの機能を最適化することができます。
はじめに
Yoast SEOを設定する前に、まずはWordPressにログインしましょう。もしまだ/wp-admin/を使ってログインしているのであれば、セキュリティ上の理由から別のログイン方法をご覧ください(ログインセキュリティのチュートリアルへのリンクを埋め込んでおく)。
Yoast SEOのセットアップ
Yoast SEOをセットアップするために、まずはWordPressの管理画面にログインします。左側のメニューから「プラグイン」を選択し、「新規追加」をクリックします。検索バーに「Yoast」と入力し、「今すぐインストール」をクリックします。「有効化」をクリックして、プラグインを有効にします。
次に、「最初の設定開始」をクリックします。ウィークリーウェビナーに登録する場合は、登録ボタンをクリックします。ウェビナーに興味がない場合は、ウィンドウを閉じてください。
プラグインの正しい設定
Yoast SEOの設定を開始する前に、サイトが組織または個人を代表するものであるかを選択する必要があります。このウェブサイトは組織を代表するものであるため、選択肢は「組織」です。ウェブサイトの名前は「アルファベットアパートメントズ」と入力します。
次に、ウェブサイトのロゴを選択します。「画像を選択」をクリックし、最大サイズのロゴを選択します。スクロールダウンし、「保存して続行」をクリックします。
FacebookやTwitter、Instagramなどのアカウントがある場合は、そのURLを入力します。アカウントがない場合は、空白のままにしておきます。「保存して続行」をクリックします。
オプションに応じて選択してください。ヘルプが必要な場合は「はい」を選択し、ウェブサイトの情報に関するウィークリーニュースレターを受け取りたい場合は「保存して続行」をクリックします。
タイトルの設定
次に、Yoast SEOのダッシュボードに移動します。左側のメニューから「設定」を選択し、設定項目をステップごとに確認していきます。まず、一般タブに移動し、「サイト機能」を確認します。すでにオンになっている項目は、SEOに必要なものですのでそのままにしておいてください。ただし、「Slack共有」については、ビジネス向けのプラットフォームであるSlackでウェブサイトの共有が行われないと考えられる場合は、オフにしてください。なお、このウェブサイトはオランダの長期滞在をテーマにしており、その他の情報を提供するためにもSlack共有は有用です。
その後、「管理バーコントロール(Admin Bar Menu)」を確認します。Yoast SEOの管理バーメニューはあまり好きではありません。なぜなら、毎週の通知が表示されるからです。通知には新機能やアップデートに関する情報が含まれていますが、設定が完了したら通知を受ける必要はないからです。そのため、この機能をオフにします。一方、XMLサイトマップは非常に重要ですので、オンのままにしておいてください。
次に、「サイト基本設定」に移動します。ここでは、ウェブサイトの名前やタグライン、タイトルのセパレーターなどを設定します。「サイトのタイトル」はすでに設定したものをそのままにしておきます。短いウェブサイト名や略称がある場合は入力しますが、ない場合は空のままにしておきます。次に、「タグライン」を設定します。このタグラインは、ロゴの下に表示される2〜3語のフレーズで、ウェブサイトが提供するサービスや特徴を表します。この場合は「サービスアパートメント」です。「タイトルのセパレーター」は、好きなものを選択しますが、ここでは「|」を使用することをおすすめします。
さらに、サイト画像を設定します。「選択した画像」をクリックし、ロゴが表示される画像をアップロードします。サイト画像は、他の人にウェブサイトのURLを共有する際に表示される画像です。ロゴを含んだ画像を使用するとより良いでしょう。
スクロールダウンし、設定を保存して続行します。
 WHY YOU SHOULD CHOOSE Proseoai
WHY YOU SHOULD CHOOSE Proseoai