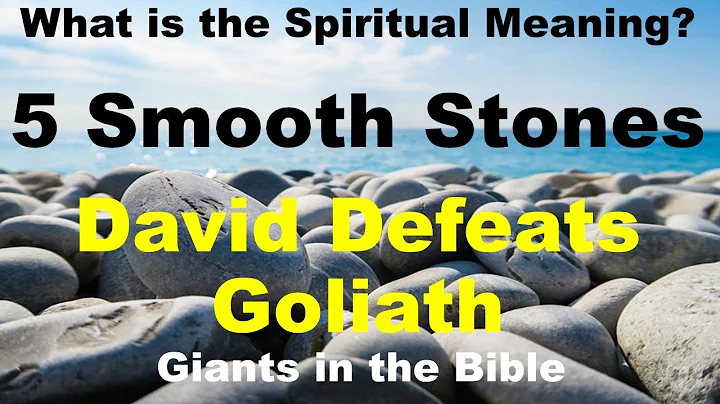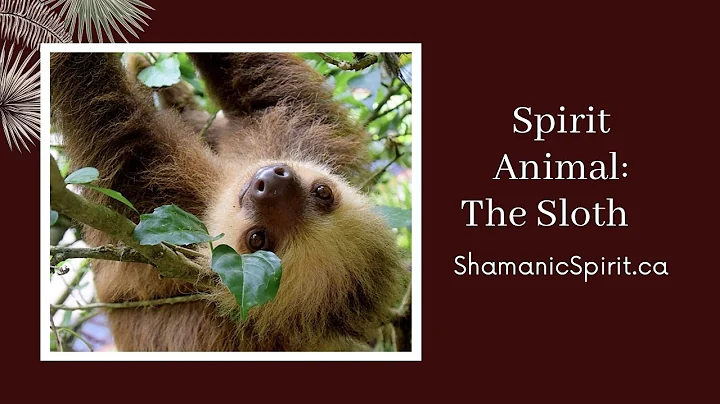AutoCADでレイヤーごとにオブジェクトを選択する方法
目次:
- 導入
- Design Centerを使用した図面の更新
- Design Centerの使い方
- レイヤーの移動方法
- Quick Selectツールの使い方
- 図面のクリップボードへのコピー
- 図面の貼り付け
- 選択した要素の調整
- 図面の制御と管理
- まとめ
導入
図面の更新は、プロジェクトの進行において重要な要素です。しかし、図面の内容を別の図面に転送する際には、正確な手順とベストプラクティスを遵守する必要があります。Autodeskのツールを使用する際には、いくつかの曖昧さが生じることもあります。本記事では、図面の更新とその手法について詳しく説明します。
Design Centerを使用した図面の更新
Design Centerは、図面からコンテンツを抽出し、別の図面に配置するための便利なツールです。簡単な手順に従って、図面の更新を行う方法について説明します。
Design Centerの使い方
Design Centerは、複数のタブから構成されています。まず、フォルダータブを使用して参照する場所を選択します。次に、図面の要素を確認し、特にレイヤーに注目します。オープンしている図面からも要素を取得することができます。
レイヤーの移動方法
図面から別の図面にコンテンツを移動する場合、レイヤーの移動方法を理解する必要があります。ただし、レイヤーを移動してもコンテンツ自体は移動しません。移動したレイヤーに含まれるコンテンツを追加する手順について説明します。
Quick Selectツールの使い方
図面上の要素をレイヤーで選択する場合、Quick Selectツールを使用すると便利です。このツールを使用すると、特定のレイヤーに含まれる要素を簡単に選択することができます。
図面のクリップボードへのコピー
Quick Selectツールを使用して選択した要素は、クリップボードにコピーすることができます。コピーの方法について詳しく説明します。
図面の貼り付け
コピーした図面要素を別の図面に貼り付ける手順を説明します。
選択した要素の調整
貼り付けた要素の中で不要なものや意図しないものがある場合、選択した要素を調整する方法を説明します。
図面の制御と管理
図面の制御と管理は、プロジェクトの品質と効率に重要な影響を与えます。正しいレイヤー設定と図面の管理方法について説明します。
まとめ
図面の更新は、プロジェクトにおいて重要な作業です。Design CenterやQuick Selectツールを使用することで、効率的に図面の更新作業を行うことができます。図面の制御と管理にも注意を払いながら、プロジェクトの進行をスムーズにするための手法を身につけましょう。
Highlights
- Design Centerを使用して図面のコンテンツを別の図面に転送する方法
- Quick Selectツールを活用してレイヤーごとに要素を選択する方法
- クリップボードを使用して図面要素をコピーし、別の図面に貼り付ける方法
- 図面の制御と管理の重要性と方法について
FAQ
Q: Design Centerを使用する際に注意すべきポイントはありますか?
A: Design Centerを使用する際には、移動したいコンテンツのレイヤーに注意し、移動先の図面でのレイヤーの設定を確認してください。また、コンテンツ自体は移動しないことに留意してください。
Q: Quick Selectツールはどのように使用すれば良いですか?
A: Quick Selectツールを使用する際には、選択したいオブジェクトのレイヤーを指定し、「equals」オペレーターを選択してください。また、必要に応じて複数のレイヤーを選択することもできます。
[リソース]
 WHY YOU SHOULD CHOOSE Proseoai
WHY YOU SHOULD CHOOSE Proseoai