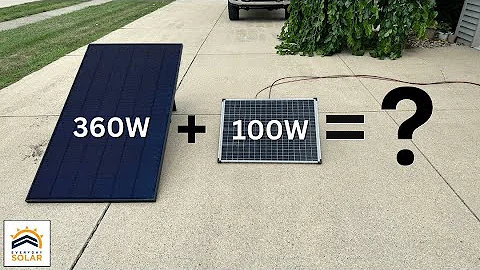Canon imageCLASSのMacでのWi-Fi設定方法
目次
- はじめに
- 無線ネットワークでのCanon imageCLASSプリンターの設定
- Macでのセットアップ手順
- プリンターのネットワーク接続の確認
- プリンターの設置と電源の入れ方
- プリンターの設定メニューにアクセスする方法
- プリンターのネットワーク設定の変更方法
- ワイヤレスLANの有効化方法
- ネットワークの選択とパスワードの入力
- ソフトウェアのインストール手順
🔧 無線ネットワークでのCanon imageCLASSプリンターの設定
Canon imageCLASSプリンターをMacで無線ネットワークに接続する方法について解説します。以下の手順に従って設定を行いましょう。
はじめに
Canon imageCLASSプリンターを無線ネットワークで使用するには、まず無線ルーターが正しくセットアップされていることを確認しましょう。また、コンピューターがネットワークに接続されていることも確認してください。
プリンターのネットワーク接続の確認
プリンターをネットワークに接続する前に、プリンターが電源に接続され、オンになっていることを確認しましょう。プリンターがオンになっていると、メイン画面がライトアップされます。もしスリープアイコンが表示されている場合は、ホームボタンを押してプリンターを起動させてください。ホーム画面で「メニュー」をタップします。もしメニューが表示されない場合は、画面を左右にスクロールして探してください。
プリンターの設定メニューにアクセスする方法
設定メニューにアクセスするためには、ホーム画面から「設定」をタップします。次に「ネットワーク」をタップします。パスワードの入力が求められた場合は、IDとパスワードを入力してください。パスワードを設定していない場合は、デフォルトの「7654321」を入力します。「ワイヤレスLANの設定」をタップします。「ワイヤレスLANを有効にしますか?」というメッセージが表示されますので、OKをタップします。「SSIDの設定」をタップします。SSIDとはワイヤレスネットワーク名のことです。利用したいワイヤレスネットワークを選択し、次へをタップします。お使いのパソコンが接続しているWi-Fiネットワークを選択するようにしてください。OKをタップします。ネットワークのパスワードを入力します。パスワードは大文字と小文字が区別されるので注意して入力してください。大文字に切り替えるには上矢印キー、数字や記号を入力するには記号キーをタップします。パスワードを入力したら「適用」をタップします。表示されるメッセージを確認し、「はい」をタップします。この画面が表示されると、プリンターはネットワークに接続されています。閉じるをタップしてホーム画面に戻りましょう。
ソフトウェアのインストール手順
次に、プリンターのソフトウェアをインストールしましょう。まずCanonのウェブサイトからドライバーをダウンロードします。Canon.com/supportを訪れ、プリンターの種類に合わせたドライバーをダウンロードしてください。プリンタードライバーとスキャナードライバーの両方をダウンロードし、保存場所をメモしておきましょう。まず、プリンタードライバーのファイルをダウンロードしたら、ダウンロードしたファイルを開いてインストールを開始します。続けるをクリックしてインストールプロセスを開始します。ライセンス契約画面が表示されますので、続けるをクリックします。ライセンス契約をお読みいただき、同意する場合は同意するをクリックしてインストールを続けます。インストールをクリックします。管理者の名前とパスワードを入力して、ソフトウェアのインストールを許可します。インストールには数分かかる場合があります。インストールが完了すると、完了メッセージが表示されますので、閉じるをクリックします。ご希望に応じてゴミ箱に移動するか、ゴミ箱に移動しないを選択して続けてください。
プリンターを追加するために、Macの[システム環境設定]で[プリンターとスキャナー]をクリックします。[+]ボタンをクリックして[プリンターまたはスキャナーを追加]を選択します。一覧にプリンターが表示されたら、プリンターをハイライトしてください。[使用]ドロップダウンメニューでCanonプリンタードライバーを選択し、[追加]をクリックします。これで一覧にプリンターが表示されるはずです。次に、スキャナードライバーをインストールしましょう。前にダウンロードしたファイルを開きます。続けるをクリックしてインストールプロセスを開始します。ライセンス契約画面が表示されますので、続けるをクリックします。ライセンス契約をお読みいただき、同意する場合は同意するをクリックしてインストールを続けます。インストールをクリックします。管理者の名前とパスワードを入力して、ソフトウェアのインストールを許可します。インストールには数分かかる場合があります。インストールが完了すると、完了メッセージが表示されますので、閉じるをクリックします。ご希望に応じてゴミ箱に移動するか、ゴミ箱に移動しないを選択して続けてください。
Macの[アプリケーション]フォルダーから[Canon MFユーティリティ]を開き、[Canon MF Scan Utility]を起動します。表示された画面で[+]ボタンをクリックします。一覧からスキャナーを選択し、[追加]をクリックします。ウィンドウを閉じればスキャナーの追加が完了です。
おめでとうございます!Canon imageCLASSプリンターのMacへの無線接続の設定が完了しました。これでプリントやスキャンができるようになりました。他の操作方法については、youtube.com/canonusasupportをご覧ください。ありがとうございました!
 WHY YOU SHOULD CHOOSE Proseoai
WHY YOU SHOULD CHOOSE Proseoai