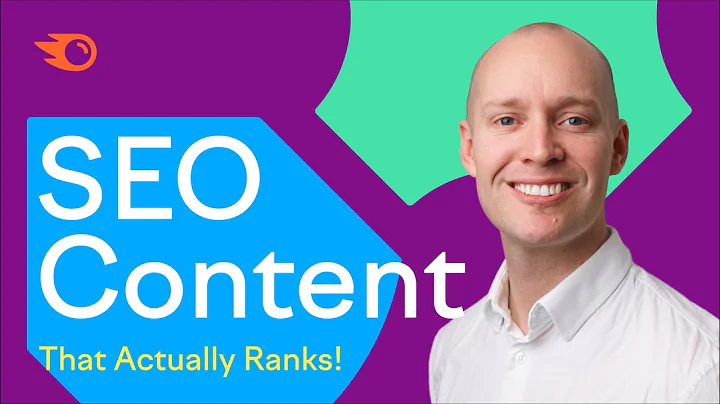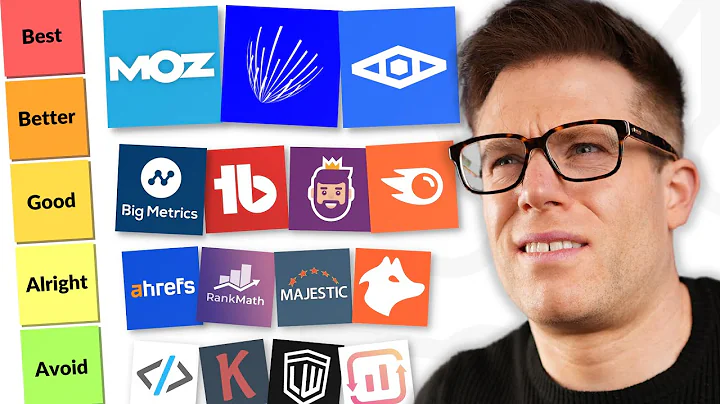【Canvaで簡単】YouTubeのサムネイルデザイン術!
📌目次
- キャンバの使い方の概要
- キャンバのテンプレートを使用する
- テンプレートの背景色を変更する
- エレメントとテキストボックスを追加する
- 画像と動画をアップロードする
- テキストの編集と効果を追加する
- デザインの配置と移動
- テキストのスタイルを変更する
- サムネイルの保存とダウンロード
- YouTubeへのサムネイルのアップロード
キャンバを使ってYouTubeのサムネイルを作成する方法
キャンバは、デジタルマーケターやYouTube動画クリエイターにとって非常に便利なツールです。このビデオでは、キャンバを使ってサムネイルを作成し、SEOを最適化する方法について詳しく解説します。
1. キャンバの使い方の概要
キャンバを使う際には、まずはじめにアカウントを作成する必要があります。無料版のキャンバでも十分に活用することができますが、有料版にはさらに多くのデザインオプションが含まれています。
2. キャンバのテンプレートを使用する
キャンバにはさまざまなテンプレートが用意されており、これを活用することで簡単にサムネイルを作成することができます。テンプレートを選ぶ際には、自分のイメージに合ったものを選ぶことが重要です。
3. テンプレートの背景色を変更する
テンプレートの背景色は、気に入ったものに変更することができます。キャンバの左側にある「背景色」の項目をクリックし、好みの色を選択しましょう。また、グラデーションやパターンなどの背景効果も利用することができます。
4. エレメントとテキストボックスを追加する
キャンバでは、エレメントやテキストボックスを追加することができます。サムネイルにテキストを追加したり、画像や動画を挿入したりすることで、魅力的なデザインを作成することができます。
5. 画像と動画をアップロードする
キャンバでは、自分のアカウント内の画像や動画をアップロードすることができます。また、キャンバ自体が提供している写真や動画も利用することができます。
6. テキストの編集と効果を追加する
キャンバでは、テキストの編集や効果の追加も簡単に行うことができます。テキストを選択して編集したり、影の効果を付けることができます。また、フォントや文字の大きさ、色なども自由に変更することができます。
7. デザインの配置と移動
キャンバでは、デザインの配置や移動もシンプルに行うことができます。画像やテキストボックスを選択してドラッグするだけで、自由に配置することができます。また、反転や回転などの操作も可能です。
8. テキストのスタイルを変更する
テキストのスタイルも自由に変更することができます。テキストの太字や色、整列方法などを選択して編集することができます。
9. サムネイルの保存とダウンロード
サムネイルのデザインが完成したら、保存してダウンロードすることができます。キャンバの画面右上の「共有」ボタンをクリックし、「ダウンロード」を選択します。ファイル形式はJPEGやPNGなどが選択できます。
10. YouTubeへのサムネイルのアップロード
最後に、作成したサムネイルをYouTubeにアップロードします。YouTubeのビデオエディターを開き、サムネイルを設定する画面から作成したサムネイルをアップロードしてください。
以上がキャンバを使ってYouTubeのサムネイルを作成する方法の概要です。キャンバを活用して、魅力的なサムネイルを作成し、自身のYouTubeチャンネルの魅力を引き出しましょう!
 WHY YOU SHOULD CHOOSE Proseoai
WHY YOU SHOULD CHOOSE Proseoai