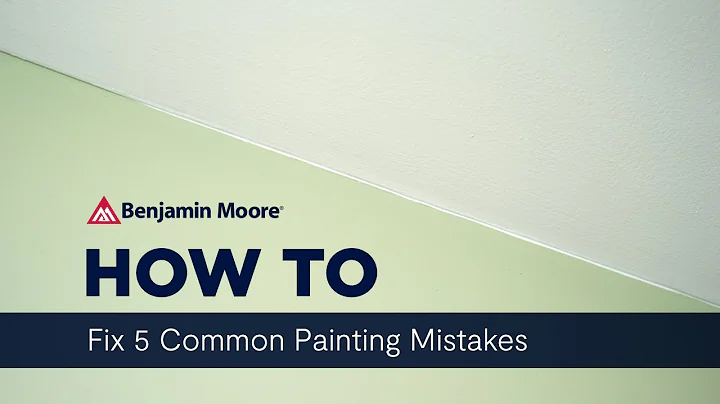CorelDrawロゴ作成ガイド:コンターツールの便利なテクニック
目录:
- はじめに
- CorelDrawとは
- CorelDrawの使い方
- 3.1 画像の編集
- 3.2 ロゴ作成の基本ステップ
- 3.3 コンター効果の追加
- 3.4 線の編集とオブジェクトへの分割
- 3.5 カーブの変換と線の削除
- 3.6 スマートフィルツールの使用
- ロゴ作成のテクニックとヒント
- 注意点とトラブルシューティング
- プロのアドバイスとポイント
- 利点と欠点
- まとめ
- よくある質問
CorelDrawでのロゴ作成:ステップバイステップガイド ✍️
はじめに
こんにちは、今回はCorelDrawについての便利なヒントとトリックについてお話しします。最近、私の元にクエリが届きました。人々から高校のバンパーステッカーの画像が送られてきました。その画像は決して良くはありませんでしたが、特定の文字がとても魅力的でした。その文字はバンパーステッカーから取り出したもので、溶接されているのではなく、実際に輪郭があるようになっていました。私はこれを初めて試してみたところ、一発で成功しました。そこで、この作業についてのビデオを作ることにしました。同じ文字を使って、この作業を丁寧に解説します。さあ、始めましょう!
CorelDrawとは
CorelDrawは、グラフィックデザインの分野で非常に人気のあるソフトウェアです。このソフトウェアを使えば、独自のロゴやイラストを作成することができます。豊富な機能と使いやすさが特徴で、多くのデザイナーやアーティストに愛用されています。
CorelDrawの使い方
ロゴ作成の基本ステップ
まずは、ロゴ作成の基本的な手順について説明します。以下のステップを参考にしてください。
-
文字の選択と操作: 使用する文字を選び、文字のスタイルやサイズを調整します。これには、フォントの選択、スタイリング、太字化などが含まれます。
-
オブジェクトの作成: 選んだ文字を使ってオブジェクトを作成します。オブジェクトの形状やサイズを調整することができます。
-
色の追加: ロゴに適切な色を選んで追加します。色の組み合わせは、ブランドイメージや目的に合わせて選ぶようにしましょう。
-
デザインの調整と詳細の追加: ロゴのデザインを調整し、必要に応じて詳細な修正や追加を行います。これには、エフェクトの適用やテキストの配置の調整などが含まれます。
コンター効果の追加
ロゴに独特の魅力を与えるために、コンターエフェクトを追加することができます。以下の手順を参考にしてください。
-
コンターエフェクトの適用: CorelDrawのエフェクトメニューから「コンター」を選択します。
-
コンター設定の調整: コンターエフェクトの太さや位置など、必要な設定を行います。
-
プレビューと適用: 設定を調整した後、エフェクトのプレビューを確認し、満足したら適用します。
線の編集とオブジェクトへの分割
コンターエフェクトを追加した後、線の編集とオブジェクトへの分割を行います。以下の手順を実行してください。
-
線の編集: CorelDrawの編集ツールを使用して、不要な線を削除したり調整したりします。
-
オブジェクトの分割: オブジェクトを分割するために、適切なツールを使用します。これにより、文字や形状を個別に扱うことができます。
カーブの変換と線の削除
カーブを変換して、ロゴの見た目を改善することができます。以下の手順を試してみてください。
-
カーブの変換: カーブツールを使用して、線を滑らかにするなど、必要に応じてカーブを変換します。
-
不要な線の削除: 編集ツールを使用して、ロゴに不要な線を削除します。これにより、よりクリーンなデザインを実現することができます。
 WHY YOU SHOULD CHOOSE Proseoai
WHY YOU SHOULD CHOOSE Proseoai