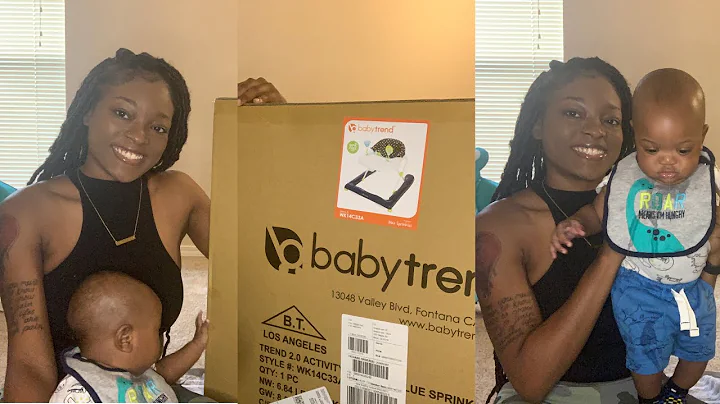Elementorを使ってモバイルアプリのようなフッターメニューを作成しよう!
テーブルオブコンテンツ:
- イントロダクション
- フッターメニューの作成
- アイコンの設定
- 電話アイコンの設定
- メールアイコンの設定
- セクションへのリンクの設定
- Googleマップへのリンクの設定
- アンカーリンクの追加
- アイコンの編集
- カラースキームの変更
- プロフェッショナルなウェブサイトの作成の重要性
フッターメニューの作成📲
ウェブサイトのフッターメニューは、モバイルアプリのような見た目にすることができます。このチュートリアルでは、Elementorを使用して、素晴らしいフッターメニューを作成する方法を説明します。このメニューは画面の下部に固定され、アイコンをクリックすると電話番号を発信したり、メールを送ったり、特定のセクションにリンクしたりすることができます。
まず、無料のテンプレートをダウンロードする必要があります。ウェブページにアクセスして、最初のリンクをクリックしてください。このページに着くと、フリーテンプレートをダウンロードすることができます。もしモバイルアイコンメニューをよりインタラクティブにしたい場合は、有料のテンプレートも購入することができます。このテンプレートには3つの異なるバリエーションが付属しており、お気に入りのものを選ぶことができます。これは、ワンページのウェブサイトに最適で、スクロールするとセクションが表示されるなど、非常にスムーズな動作をします。
無料のテンプレートをダウンロードしたら、WordPressにアップロードしましょう。Elementor Proを使用している場合は、フッターにテンプレートを配置することをお勧めします。ウェブサイトのすべてのページに表示されるようになります。テンプレートとテーマビルダーのセクションで新しいテンプレートを追加し、フッターとして設定します。その他の手順は同じですが、このフッターを表示する場所を選択する必要があります。すべてのページを選択してください。これにより、ヘッダーやフッターと同様の方法で動作します。
Elementor Proを使用していない場合は、Elementorのページに移動し、メニューアイコンを追加したいページを選択します。画面の下にスクロールし、"追加"ボタンをクリックして、テンプレートを追加します。テンプレートをアップロードし、選択します。その後、アイコンメニューが追加され、カスタマイズを開始できます。
アイコンの設定💡
フッターメニューのアイコンを設定することができます。アイコンはユーザーが特定の機能やリンクを認識できるようにする重要な要素です。アイコンは簡単に変更できるため、ウェブサイトのテーマや目的に合わせて適切なアイコンを選択しましょう。アイコンは、電話番号の発信、メールの送信、Googleマップへのリンク、特定のセクションへのリンクなど、さまざまな機能と関連付けることができます。適切なアイコンを選ぶことで、ユーザーエクスペリエンスを向上させることができます。しかし、アイコンの数は5つ以内に抑えることをお勧めします。多すぎると見た目が混雑してしまい、ユーザーが混乱する可能性があります。
電話アイコンの設定📞
電話アイコンをタップすると、指定された電話番号に通話をかけることができるようになります。電話アイコンを設定するためには、電話番号の前に"tel:"を追加する必要があります。また、電話アイコンをクリックしたときに表示される番号は、任意の電話番号に変更することも可能です。ただし、電話番号の代わりに通常のリンクを使用することもできます。アイコンを変更する場合は、適切なアイコンを選択してください。
メールアイコンの設定📧
メールアイコンをタップすると、指定された電子メールアドレスにメールを送信することができます。メールアイコンを設定するためには、メールアドレスの前に"mailto:"を追加する必要があります。アイコンを変更する場合は、適切なアイコンを選択してください。
セクションへのリンク設定🔗
フッターメニューのアイコンをクリックすると、特定のセクションにスクロールすることができます。この機能を活用するためには、セクションにアンカーリンクを追加する必要があります。アンカーリンクにより、ユーザーはウェブページの特定の部分に簡単にアクセスすることができます。アンカーリンクは要素に一意のIDを割り当てることで作成されます。また、アンカーリンクの設定はエレメントやセクションの設定で行うことができます。
Googleマップへのリンクの設定🗺️
特定のアイコンをクリックすると、Googleマップへのリンクが表示されます。Googleマップへのリンクを設定するには、特定のアドレスを使用します。アイコンを変更する場合は、適切なアイコンを選択してください。
アンカーリンクの追加⚓
アンカーリンクを使用すると、特定のセクションに簡単にスクロールできます。アンカーリンクを追加するには、アイコンをクリックし、リンクの設定を行います。リンクのURLには、アンカーリンクの先頭に"#"を付けたセクションのIDを指定します。アイコンを更新することで、アンカーリンクを必要なセクションに関連付けることができます。
アイコンの編集🎨
フッターメニューのアイコンは、簡単にカスタマイズすることができます。アイコンをクリックして、設定を変更しましょう。アイコンの色やサイズ、スタイルをカスタマイズすることができます。また、異なるアイコンに変更することもできます。
カラースキームの変更🎨
フッターメニューのカラースキームは、ウェブサイトのテーマやブランドに合わせてカスタマイズすることができます。フッターメニューのバックグラウンド色やアイコンの色を変更することができます。カラースキームの変更は、ウェブサイトの外観をカスタマイズするために重要な要素です。
プロフェッショナルなウェブサイトの作成の重要性💼
プロフェッショナルなウェブサイトは、ビジネスの信頼性と専門性を高めるために重要です。プロのイメージを与えるウェブサイトを作成することは、顧客からの信頼を得るために不可欠です。また、プロフェッショナルなウェブサイトを持つことで、より高い価格設定が可能となります。ウェブサイトのデザインやコンテンツには、訪問者の印象を左右する重要な役割があります。
ハイライト:
- Elementorを使用してモバイルアプリのようなフッターメニューを作成する方法
- 顧客がアイコンをクリックすると特定の機能やリンクにアクセスできる
- アイコンを簡単に変更してウェブサイトの目的に合わせることができる
- 電話アイコンをタップすると電話番号に発信できる
- メールアイコンをタップするとメールを送信できる
- アンカーリンクを設定して特定のセクションにスクロールできる
- Googleマップへのリンクを設定して場所を共有できる
- フッターメニューのアイコンやカラースキームをカスタマイズする
- プロフェッショナルなウェブサイトを作成することの重要性
よくある質問:
Q: Elementor Proを使用せずにフッターメニューを作成することは可能ですか?
A: はい、Elementor Proを使用せずにもフッターメニューを作成することができます。Elementorのページでテンプレートを追加することで、簡単にフッターメニューを作成することができます。
Q: フッターメニューのアイコンの数に制限はありますか?
A: フッターメニューには、五つ以下のアイコンを設定することをお勧めします。アイコンが多すぎると、見た目が混雑しユーザーが混乱する可能性があります。
Q: ウェブサイトの見た目やデザインをカスタマイズすることは可能ですか?
A: はい、フッターメニューのカラースキームやアイコンのデザインをカスタマイズすることができます。Elementorを使用すると、ウェブサイトの外観を自由に変更することができます。
リソース:
 WHY YOU SHOULD CHOOSE Proseoai
WHY YOU SHOULD CHOOSE Proseoai