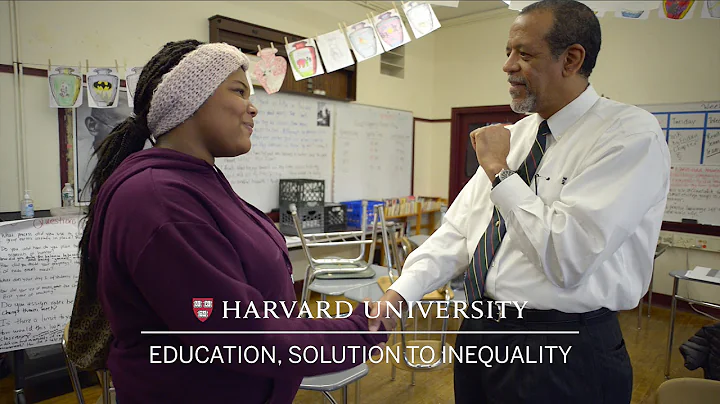Excelを使ったELISAデータの解析方法
タイトル:Microsoft Excelを用いたELISAデータの解析方法
目次:
- 【🧪】導入
- 【📊】データの整理
- 【✍️】標準曲線の平均値の計算
- 【⚖️】標準値の計算
- 【🔀】データのグラフ化
- 【📉】曲線のフィット
- 【📝】サンプルの濃度の計算
- 【✅】計算結果の確認
- 【⚠️】注意事項
- 【🔍】データ再編成と統計解析
【🧪】導入
このビデオでは、Microsoft Excelを用いたCompetitive ELISAデータの解析方法について説明します。Excelは広く使われているため、多くの方にとってこのプログラムを単独で使用してデータ解析を行う方法を見ることは有益です。
【📊】データの整理
まず、Competitive ELISAキットから得られた吸光度データを含むスプレッドシートを整理します。各セルは、ELISAプレート上のサンプルまたは標準に対応する吸光度測定値を表しています。以下の手順に従ってデータを整理します。
【✍️】標準曲線の平均値の計算
標準曲線の吸光度値の平均値を計算します。平均吸光度の列を作成し、「=AVERAGE()」関数を使用して吸光度値の平均を計算します。その後、他の標準値にも同じ手順を適用し、平均値をデータテーブルの下に配置します。
【⚖️】標準値の計算
各標準の既知濃度を別の列に入力します。濃度値は製品の説明書に記載されている情報を使用して入力します。
【🔀】データのグラフ化
吸光度と濃度の関係をグラフ化します。グラフを作成するためにデータを選択し、Excelのグラフ機能を使用します。
【📉】曲線のフィット
データに曲線をフィットさせることで、サンプルの濃度値を補完することができます。適切なトレンドラインを選択し、Excelのフィット機能を使用して曲線を追加します。
【📝】サンプルの濃度の計算
フィットした曲線の式を使用して、各サンプルの濃度を計算します。サンプルの吸光度値を入力し、式を適用することで濃度を計算します。
【✅】計算結果の確認
計算された濃度値を確認し、グラフのデータと一致するかを確認します。適切な濃度範囲内のサンプルに対してのみ計算が行われることを確認します。
【⚠️】注意事項
注意事項として、実際のサンプル濃度はELISAプレートに追加する前の濃度で表示されることを述べます。希釈を行ってからELISAプレートに追加した場合は、表示される濃度値に10を乗じる必要があることを強調します。
【🔍】データ再編成と統計解析
最後に、データの再編成や希望に応じたグラフ化、統計解析を行うことができるようにします。
FAQ:
Q: Excel以外のプログラムでも同様の解析ができますか?
A: はい、Excel以外のプログラムでも同様の解析が可能ですが、このチュートリアルではExcelのみを使用しています。
Q: サンプルの濃度が範囲外の場合はどうなりますか?
A: サンプルの濃度が範囲外の場合、測定結果は無効になります。範囲内の濃度に対してのみ正確な計算が行われます。
Q: グラフ化や統計解析の方法についても教えてください。
A: 本チュートリアルでは主にELISAデータの解析方法に焦点を当てています。データの整理やグラフ化の方法については、詳細な手順を追って説明しています。統計解析に関しては、Excelの統計機能を活用することができます。
参考リソース:
 WHY YOU SHOULD CHOOSE Proseoai
WHY YOU SHOULD CHOOSE Proseoai