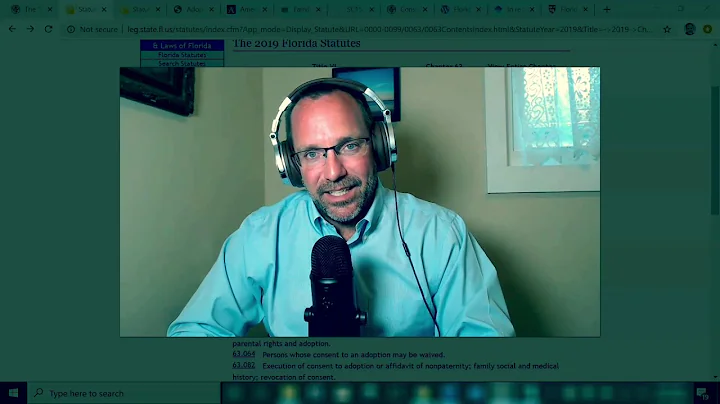Excelセル内の余分なスペースを簡単に削除する方法
目次
- はじめに
- Excelセルで余分なスペースを簡単に削除する方法
- TRIM関数を使用する方法
- Find and Replaceの注意点
- TRIM関数の使い方
- TRIM関数でのトラブルシューティング
- VLOOKUP関数における余分なスペースの問題
- クリーニングカラムの作成方法
- データのクリーニング方法の総括
- まとめと今後の活用方法
Excelセルで余分なスペースを簡単に削除する方法
🧹TRIM関数を使用すると、Excelセル内の余分なスペースを簡単に削除することができます。この記事では、TRIM関数を使ったスペースの削除方法や注意点を詳しく解説します。
はじめに
Excelは非常に便利なツールですが、セル内に余分なスペースが含まれていると、データの整合性や処理結果に問題が発生することがあります。この記事では、Excelセル内の余分なスペースを確実に削除する方法をご紹介します。
Excelセルで余分なスペースを検出する
データが間違って入力されたり、他のソフトウェアからエクスポートする際に余分なスペースが付加されることがあります。例えば、氏名やコードなどのフィールドに余分なスペースが入ってしまった場合、データの整合性が損なわれる可能性があります。
ExcelのFind and Replace機能を使って余分なスペースを削除する方法がありますが、この方法はあくまで一時的な修正であり、セル内の余分なスペースを完全に削除することはできません。そのため、TRIM関数を使用することをおすすめします。
TRIM関数を使ったスペースの削除方法
TRIM関数は、セル内の余分なスペースを削除するために最も効果的な方法です。以下の手順でTRIM関数を使ってスペースを削除することができます。
- 削除したいセルを選択します。
- セルの編集モードに入ります(F2キーを押すなど)。
- セル内の余分なスペースを削除したい位置にカーソルを移動します。
- TRIM関数を入力します(例:
=TRIM(A1))。
- Enterキーを押すと、余分なスペースが削除されたセルに値が表示されます。
TRIM関数は、セルの先頭や末尾にある余分なスペースを削除するだけでなく、セル内の複数の連続したスペースも1つのスペースにまとめます。これにより、データの整合性を維持しながら余分なスペースを効率的に削除することができます。
TRIM関数の注意点
TRIM関数を使用する際には、以下の注意点を押さえておきましょう。
- TRIM関数は、テキストデータにのみ適用されます。数値や日付などの他のデータ型では使用できません。
- TRIM関数は、セルの値を直接変更するのではなく、新しいセルに結果を表示します。したがって、元のデータが保持されたままで、必要な場合に元のデータと比較することができます。
- TRIM関数は、大文字と小文字を区別します。つまり、大文字と小文字の違いだけでなく、半角スペースと全角スペースの違いも検出します。
以上が、Excelセル内の余分なスペースを削除するためのTRIM関数の使い方です。余分なスペースの削除が必要な場合は、ぜひこの方法を試してみてください。
VLOOKUP関数における余分なスペースの問題
ExcelのVLOOKUP関数を使用する際にも、セル内の余分なスペースが問題となることがあります。特に、データベースや他のソフトウェアからエクスポートしたデータをVLOOKUP関数で検索する場合には注意が必要です。
VLOOKUP関数は、データの整合性を保つためにセル内の余分なスペースを無視しません。そのため、正確な結果を得るためには、事前にセル内の余分なスペースを削除する必要があります。TRIM関数を使用してデータをクリーニングすることで、正確な検索結果を得ることができます。
クリーニングカラムの作成方法
大量のデータに余分なスペースが含まれている場合、全てのセルを手動で修正するのは非常に手間がかかります。そのため、クリーニングカラムを作成することで、効率的にスペースを削除することができます。
クリーニングカラムの作成方法は以下の通りです。
- 余分なスペースが含まれている列に、新しい列を挿入します。
- 新しい列の1行目にTRIM関数を入力します(例:
=TRIM(A1))。
- 新しい列の2行目以降には、同じTRIM関数をコピーします。
- 必要な場合は、クリーニングカラムにフィルタを適用して、余分なスペースが含まれているセルを絞り込むこともできます。
クリーニングカラムを作成することで、元のデータが保持されたままスペースを削除することができます。また、クリーニング後のデータを元の列にコピーすることで、データの整合性を保ちながら余分なスペースを除去することができます。
データのクリーニング方法の総括
Excelセル内の余分なスペースを効率的に削除する方法について詳しく解説しました。TRIM関数を使用することで、セル内の余分なスペースを簡単に削除することができます。さらに、クリーニングカラムを作成することで、大量のデータに対しても効率的にスペースを削除することができます。
余分なスペースの削除は、データの整合性や処理結果に大きな影響を与えることがあります。Excelを使用する際には、常にデータのクリーニングを行い、正確な結果を得ることが重要です。
まとめと今後の活用方法
本記事では、Excelセル内の余分なスペースを削除するための方法について詳しく解説しました。TRIM関数を使ったスペースの削除方法や注意点を理解し、データの整合性を保つために積極的に活用しましょう。
また、今後は余分なスペースの問題に遭遇した際に、TRIM関数の使用方法を思い出してください。正確なデータ処理を行うために、データのクリーニングを適切に行うことが重要です。
Excelのスキルをさらに向上させたい方には、「100+ Steps to Proficient Workbook」を利用しての学習をおすすめします。以下のリンクからワークブックを入手することができます。
- [100+ Steps to Proficient Workbookの入手先リンク]
もし本記事がお役に立ちましたら、コメント欄でご意見をお聞かせください。また、Excelを使っている方々とつながりたい場合は、いいねやフォロー、購読をご検討ください。新しい動画を定期的に共有していますので、ぜひご覧ください。もし他の人にも役立つ情報だと思った場合は、この動画を共有してください。ご視聴いただき、ありがとうございました。
FAQ
Q: TRIM関数は、数値データや日付データにも使用できますか?
A: TRIM関数は、テキストデータにのみ適用されます。数値や日付などの他のデータ型では使用できません。
Q: TRIM関数は大文字と小文字を区別しますか?
A: はい、TRIM関数は大文字と小文字を区別します。半角スペースと全角スペースの違いも検出します。
Q: クリーニングカラムは後で削除する必要がありますか?
A: クリーニングカラムは一時的なデータの処理に使用されるため、後で削除することができます。
 WHY YOU SHOULD CHOOSE Proseoai
WHY YOU SHOULD CHOOSE Proseoai