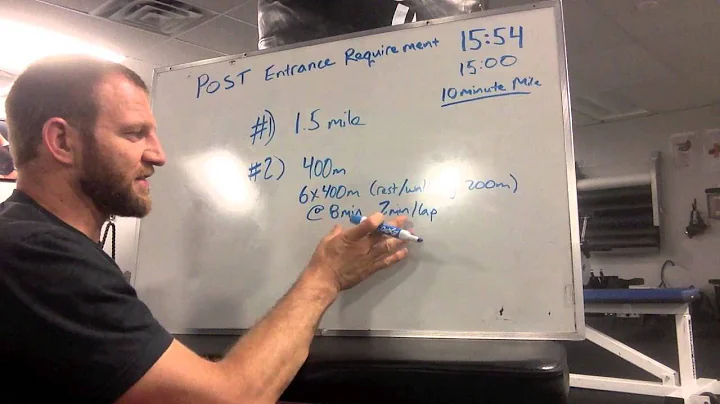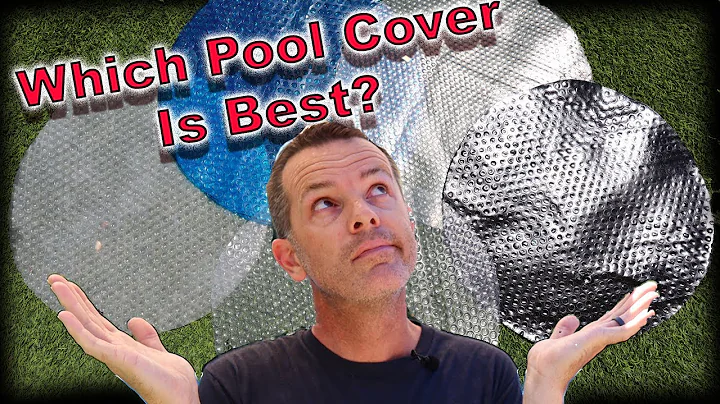Excelで凡例の代わりにグラフの列にデータシリーズ名を追加する裏技
📖 目次
- はじめに
- データの準備
- チャートの作成
- 凡例の代替案
- データラベルの追加
- カスタマイズオプション
- カラフルなチャートの作成
- デザインの工夫
- より複雑なチャートへの応用
- 結論
🗒️ はじめに
この記事では、散布図のデータラベルを使用して、列グラフの凡例を置き換える方法について解説します。グラフ内にデータ系列の名前を表示することで、理解度を向上させるという、ニューサウスウェールズ大学のジョン・スウェラー教授の研究に基づいています。
📊 データの準備
まず、データを準備します。以下に示すように、3列のシンプルなデータセットを用意します。
[データセットの例]
| 年 |
データ1 |
データ2 |
| 年度1 |
100 |
200 |
| 年度2 |
150 |
250 |
| 年度3 |
200 |
300 |
また、可変性を持たせるためにヘルパーセルを設定します。具体的には、列番号・オフセット・垂直位置の3つのパラメータを設定します。これにより、後で簡単に変更できる柔軟性を持たせます。
📊 チャートの作成
まず、列グラフを作成します。データを選択し、「挿入」タブから列グラフを選択します。
[列グラフの作成手順]
- データを選択
- 「挿入」タブをクリック
- 列グラフの種類を選択
次に、データラベルの追加を行います。列グラフを右クリックし、「データ ラベルの追加」を選択します。
[データラベルの追加手順]
- 列グラフを右クリック
- 「データ ラベルの追加」を選択
データラベルの表示位置や書式設定などのカスタマイズは、[フォーマット]タブから行うことができます。
📊 凡例の代替案
従来の凡例ではなく、データラベルを使用することで、凡例の代替案を作成できます。そのためには、データセットに列名を含める必要があります。データラベルを表示する位置やフォーマットを調整することで、視覚的に分かりやすいチャートを作成することができます。
📊 データラベルの追加
データラベルを追加するためには、散布図のデータ系列を使用します。X軸には列番号を、Y軸にはデータの最大値を設定します。さらに、表示位置やテキストの方向などを調整することで、データラベルを理想的な位置に配置することができます。
📊 カスタマイズオプション
データラベルの追加方法には、いくつかのオプションがあります。例えば、データラベルをセルの値ではなく、固定の値として表示することもできます。また、表示位置やフォントの色を変更することも可能です。
📊 カラフルなチャートの作成
チャートに色を付けることで、視覚的な魅力を高めることができます。データラベルや軸のラベルなど、さまざまな要素に色を適用することで、一層の効果が得られます。
📊 デザインの工夫
チャートのデザインには様々な工夫ができます。例えば、軸の目盛りを追加したり、グリッドラインを表示したりすることで、データの傾向をより明確に表現することができます。
📊 より複雑なチャートへの応用
本記事では基本的な列グラフを扱いましたが、このアイデアをさらに応用して、より複雑なチャートを作成することも可能です。例えば、複数のデータ系列や複数の軸を持つチャートを作成することができます。
📚 結論
この記事では、列グラフの凡例をデータラベルで代替する方法について解説しました。データラベルを利用することで、チャートの見やすさと理解度を向上させることができます。柔軟なパラメータ設定やカスタマイズオプションを活用しながら、自分好みのチャートを作成してみてください。
FAQ:
Q: データの変更時にデータラベルが自動的に更新されますか?
A: はい、データラベルはデータの変更に応じて自動的に更新されます。
Q: データラベルの表示位置を変更する方法はありますか?
A: はい、データラベルの表示位置は、オフセットと垂直位置のパラメータを調整することで変更できます。
Q: 他のタイプのグラフにも同じ方法でデータラベルを追加できますか?
A: はい、同じ方法で他のタイプのグラフでもデータラベルを追加することができます。
[参考リンク]
 WHY YOU SHOULD CHOOSE Proseoai
WHY YOU SHOULD CHOOSE Proseoai