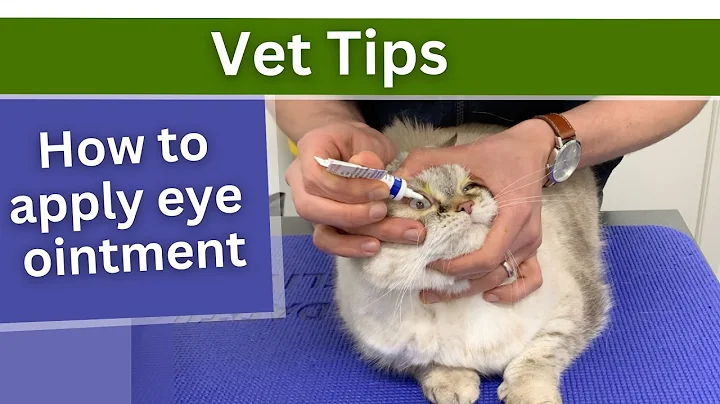Googleスライドで図の挿入と編集方法
作成に関するGoogleスライドでは、図形や線を使用して、ゼロから図を作成することができますが、事前に作成された図を簡単かつ迅速に挿入することもできます。多くのプリセットがあり、さまざまな情報を表示するために使用することができます。始めるには、「挿入」を選び、次に「図」を選択します。新しいパネルが開き、いくつかの異なるタイプの図が表示されます。この例では、組織図を作成したいので、階層構造が最適です。図の階層数や色を変更することができます。この例では、デフォルトの設定から始めましょう。図を挿入するには、図をクリックするだけでスライドに追加されます。さて、他の部分と図をマッチさせるためにいくつかの変更を加えましょう。作業スペースを広げるために、図のパネルを閉じることができます。図の異なる部分を編集するためには、まずそれらを選択する必要があります。これは思った以上に簡単ではありません。図全体を選択するには、スライド上の空白の場所をクリックし、図のすべての要素を囲むようにボックスをドラッグします。これで、すべての要素を一度に移動することができます。要素をクリックしてドラッグすることで、図全体を移動することもできます。さらに、見づらい赤い色を変更してみましょう。他の色を選ぶために、まだすべて選択されたままで、枠線の色の設定に移動します。これにより、境界線とボックスを接続する線の色が変わりますが、テキストの色は変わりません。テキストの色を変更するには、テキストボックスだけを選択し、他の線などは選択しないようにする必要があります。それには、スライド上の空白の場所をクリックしてすべての選択を解除し、テキストボックスだけを選ぶために、各ボックスをクリックする際にShiftキーを押しながらクリックします。Shiftキーを押しながら各アイテムを個別にクリックすることで、必要なものだけを選択するのが簡単です。テキストボックスだけが選択された状態で、テキストの色をクリックし、希望する色を選びます。ここでは再度白を選びます。こうすることで、見た目がかなり良くなります。さて、実際の内容を編集しましょう。テキストボックスを編集するには、まず何も選択されていないことを確認し、編集したいテキストをクリックします。挿入点が表示され、編集を行うことができます。編集が終わったら、空白の領域をクリックして選択を解除します。以上で、図の各名前を更新しましたが、構造を変更する必要があります。ジム・フランクは実際にはルイス・ラミレスの下に配置しなければなりません。この変更を行うには少しコツが要るため、練習が必要かもしれません。ボックスを移動するには、それをクリックしてドラッグし、移動したい位置に置きます。その後、ラインをクリックして選択し、両端にハンドルが表示されます。移動したいハンドルをクリックしてドラッグすることができます。ボックスのアンカーポイントにドロップできるようになると、アンカーポイントが表示されます。これで、これらのボックスは接続されました。もう1つのボックスを追加する場合、最も簡単な方法は、ボックスと接続するラインを選択し、右クリックしてコピーを選び、再度右クリックしてペーストを選ぶことです。新しいボックスを移動するためにクリックしてドラッグし、Shiftキーを押してボックスをクリックすることで、ラインだけが選択された状態にします。これで、フローティングハンドルをボックスのアンカーポイントに接続することができます。すべてが接続されたら、要素の位置を必要に応じて調整することができます。スキルを習得する際には、多くの場合、図を編集することがイライラするかもしれません。しかし、練習すれば、見栄えの良い図を作成し、意図した通りに情報を伝えることができるようになります。プラスの点:-Googleスライドを使用した図の作成が容易である。-事前に作成された図を挿入することができる。マイナスの点:-要素の選択が簡単でないことがある。-テキストの色を変更するためには特定の手順を踏む必要がある。
 WHY YOU SHOULD CHOOSE Proseoai
WHY YOU SHOULD CHOOSE Proseoai