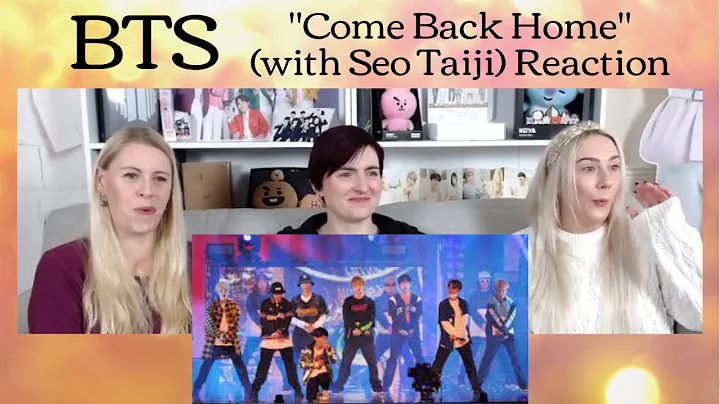Googleマップで地図を作成する方法
テーブルオブコンテンツ:
- はじめに
- Googleマップの基本機能
- Googleマップでの地図の作成方法
- マーカーの追加
- カスタマイズオプションの利用方法
- ポリゴンの作成と編集
- データのインポートとエクスポート
- スタイルのカスタマイズ
- ルートの計画とナビゲーション
- まとめ
Googleマップで地図を作成する方法 😎
Googleマップは、インターネット上で地図を作成、表示、編集するための強力なツールです。Googleマップを使用すると、簡単に地図を作成し、ポイントやエリアを追加することができます。この記事では、Googleマップで地図を作成する方法と、機能やカスタマイズオプションの詳細について説明します。
はじめに
Googleマップは、地理情報システム(GIS)の一形態であり、世界中の地理情報を表示することができます。Googleマップを使用すると、地球のどの部分でも地図を作成、表示、編集することができます。また、地図にポイントや線、面を追加することもできます。
この記事では、Googleマップの基本的な機能から始めて、地図の作成方法、マーカーやポリゴンの追加方法、データのインポートとエクスポート、および地図のカスタマイズオプションについて詳しく説明します。さらに、ルートの計画とナビゲーションについても触れます。
それでは、Googleマップで地図を作成する方法を見ていきましょう。
Googleマップの基本機能
Googleマップには、地図の表示や移動、ズームイン・ズームアウト、衛星写真の表示などの基本的な機能があります。これらの機能を使いこなすことで、より効果的に地図を作成することができます。
地図の表示と移動
Googleマップでは、任意の場所の地図を表示することができます。地図上の任意の場所をダブルクリックすると、その場所に移動します。また、地図上をドラッグすることで、表示する領域を移動させることもできます。
ズームイン・ズームアウト
Googleマップでは、地図の拡大と縮小が簡単に行えます。画面上の「+」ボタンをクリックすると、地図がズームインします。また、「-」ボタンをクリックすると、地図がズームアウトします。
衛星写真の表示
Googleマップでは、通常の地図表示だけでなく、衛星写真を表示することもできます。画面上の「地図」ボタンをクリックし、表示メニューから「衛星」オプションを選択すると、地図が衛星写真に切り替わります。
これらの基本的な機能を使いながら、Googleマップで地図を作成していきましょう。
Googleマップでの地図の作成方法
Googleマップで地図を作成するには、いくつかのステップを踏む必要があります。まずは、Googleマップを開き、地図上に任意の場所を表示します。次に、ポイントや線、面などの要素を追加します。最後に、地図の設定やカスタマイズを行います。
以下の手順を参考に、Googleマップで地図を作成してみましょう。
- Googleマップを開く
- 地図上の場所を表示する
- ポイントや線、面を追加する
- 地図の設定とカスタマイズ
マーカーの追加
Googleマップでの地図作成では、マーカーを追加することができます。マーカーは、地図上の特定の場所を示すために使用されます。例えば、目的地や興味深い場所をマーカーで示すことができます。
マーカーを追加するには、以下の手順を実行します。
- 地図上の任意の場所を表示します。
- マーカーツールを選択します。
- マーカーをクリックして、地図上の任意の場所に追加します。
マーカーを追加することで、地図上に特定の場所を目印として表示することができます。
カスタマイズオプションの利用方法
Googleマップでは、地図やマーカーのスタイルをカスタマイズすることができます。カスタマイズオプションを使用すると、地図をより個性的に表示することができます。
以下のカスタマイズオプションを試してみましょう。
- マーカーのアイコンを変更する
- マーカーの色やサイズを変更する
- 地図の背景色やテーマを変更する
これらのカスタマイズオプションを使用することで、地図をあなたの好みに合わせてカスタマイズすることができます。
ポリゴンの作成と編集
ポリゴンは、地図上の面を示すために使用されます。Googleマップでは、ポリゴンを作成し、編集することができます。ポリゴンを使用すると、特定のエリアをハイライトしたり、領域を囲んだりすることができます。
ポリゴンを作成するには、以下の手順を実行します。
- ポリゴンツールを選択します。
- ポリゴンを作成する地点をクリックします。
- ポリゴンの各頂点を追加し、形状をカスタマイズします。
ポリゴンを作成した後は、編集ツールを使用して形状やスタイルを調整することができます。
データのインポートとエクスポート
Googleマップでは、データのインポートとエクスポートもサポートされています。これにより、外部のデータをGoogleマップに取り込んだり、Googleマップ上のデータを外部アプリケーションにエクスポートしたりすることができます。
以下の手順を参考に、データのインポートとエクスポートを行ってみましょう。
- インポートしたいデータを準備します。
- Googleマップのインポート機能を使用して、データを読み込みます。
- データを編集やカスタマイズします。
- データのエクスポートを行い、外部アプリケーションで使用します。
インポートとエクスポートの機能を活用することで、より効率的にデータを管理することができます。
スタイルのカスタマイズ
Googleマップでは、地図や要素のスタイルをカスタマイズすることができます。スタイルをカスタマイズすることで、地図を鮮明に表示したり、特定のエリアを強調表示したりすることができます。
以下のスタイルカスタマイズオプションを試してみましょう。
- 地図の色やテーマを変更する
- 道路や建物の表示をカスタマイズする
- ラベルやアイコンのスタイルを変更する
これらのスタイルカスタマイズオプションを使用することで、地図の見栄えを改善することができます。
ルートの計画とナビゲーション
Googleマップでは、ルートの計画とナビゲーションも行うことができます。出発地点と目的地を指定し、最も効率的なルートを計画することができます。さらに、ナビゲーション機能を使用して、ルート案内を受けることもできます。
ルートの計画とナビゲーションを行うには、以下の手順を実行します。
- 出発地点と目的地を指定します。
- ルートオプションを設定します(高速道路の回避、徒歩モード、公共交通機関の使用など)。
- ルートが表示されたら、ナビゲーションを開始します。
Googleマップのルート機能を活用することで、効率的な移動や旅行計画を立てることができます。
まとめ
この記事では、Googleマップを使用して地図を作成する方法について詳しく説明しました。Googleマップの基本的な機能から始めて、マーカーの追加、カスタマイズオプションの利用、ポリゴンの作成と編集、データのインポートとエクスポート、スタイルのカスタマイズ、ルートの計画とナビゲーションについても触れました。
Googleマップは、地図作成やナビゲーションに役立つ優れたツールです。ぜひ、これらの手順を試してみて、あなた自身の地図を作成してみてください!
もし何か質問があれば、お気軽にお聞かせください。
リソース
 WHY YOU SHOULD CHOOSE Proseoai
WHY YOU SHOULD CHOOSE Proseoai