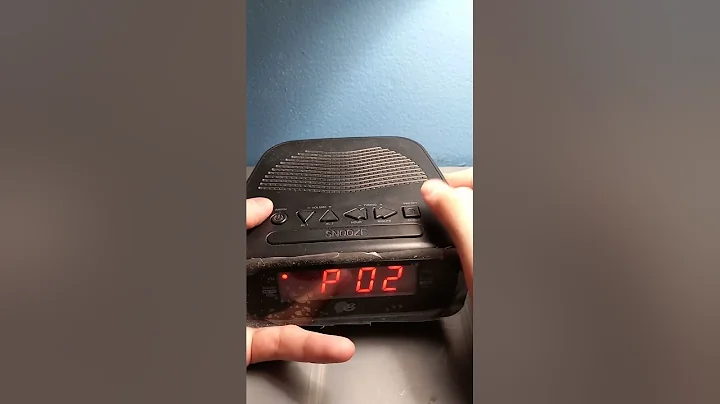Googleスライドで生徒のプレゼンテーションをまとめる方法
目次
- はじめに
- Googleスライドとは
- 生徒のスライドを1つのプレゼンテーションにまとめる方法
- 3.1 スライドのコピー
- 3.2 スライドの貼り付け
- まとめ
- 参考リソース
生徒のスライドを1つのプレゼンテーションにまとめる方法 😊
Googleスライドは、生徒がそれぞれ作成したプレゼンテーションスライドを1つのプレゼンテーションにまとめる方法を提供しています。ここでは、具体的な手順をご紹介します。
3.1 スライドのコピー
まず、生徒が作成したプレゼンテーションを開きます。生徒が作成したスライドが複数ある場合も、同様の手順でまとめることができます。左側のペインに表示されているカードビューから、最初のスライドを選択します。選択後、シフトキーを押しながら最後のスライドを選択します。これにより、全てのスライドが選択された状態になります。
コピーの手順は、エディットメニューから「コピー」を選択するか、ショートカットの「Command + C」(またはWindowsの場合は「Control + C」)を押します。これにより、コピーがクリップボードに保存されます。
3.2 スライドの貼り付け
まとめたいプレゼンテーションの編集画面に移動します。左側のペインでスライドの表示をクリックし、スライドビューに切り替えます。カーソルを任意の場所に移動させ、ショートカットの「Command + V」(またはWindowsの場合は「Control + V」)を押します。これにより、クリップボードに保存されたスライドが貼り付けられます。
これによって、異なるプレゼンテーションのスライドが連続して表示されるようになります。各生徒のプレゼンテーションが次々に表示されるため、一つのプレゼンテーションにまとめることが可能です。
まとめ
Googleスライドを使用すると、生徒が作成したスライドを効率的にまとめることができます。スライドをコピーして貼り付けるだけで、複数のプレゼンテーションを1つにまとめることができます。生徒のプレゼンテーションを集約し、スムーズなプレゼンテーションを行いたい場合には、この方法を活用してください。
ハイライト
- Googleスライドを使用して生徒のプレゼンテーションを1つにまとめる方法
- スライドのコピーと貼り付けの手順
- 複数のプレゼンテーションを1つにまとめることの利点
よくある質問(FAQ) 🙋♀️
Q: Googleスライドで特定のスライドの順番を変更する方法はありますか?
A: はい、あります。プレゼンテーションの編集画面で、スライドの左側に表示されているペインから、スライドをドラッグアンドドロップすることで順番を変更することができます。
Q: 複数の生徒から提出されたスライドを一括でダウンロードする方法はありますか?
A: はい、あります。Googleスライド上で、ファイル > ダウンロード > Microsoft PowerPoint (.pptx) を選択することで、全てのスライドを一括でダウンロードすることができます。
Q: 別のプレゼンテーションと結合した後、スライドの一部を削除することは可能ですか?
A: はい、可能です。結合した後のプレゼンテーションで、削除したいスライドを選択し、エディットメニューから「削除」を選択するか、キーボードの「Delete」キーを押すことでスライドを削除することができます。
参考リソース
 WHY YOU SHOULD CHOOSE Proseoai
WHY YOU SHOULD CHOOSE Proseoai




![バイクを南アメリカへ送る!(高額な費用)🇸🇳 [S2 - E30]](https://i.ytimg.com/vi/gMsNDm4n95c/hq720.jpg?sqp=-oaymwEcCNAFEJQDSFXyq4qpAw4IARUAAIhCGAFwAcABBg==&rs=AOn4CLB_2anRFbV0EnKvk1GYvhDShaerdw)