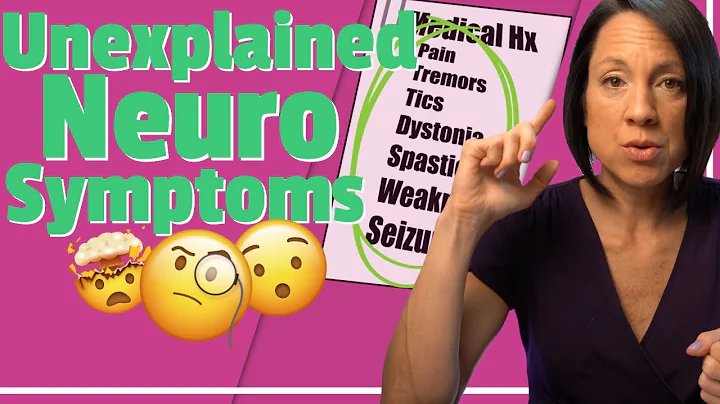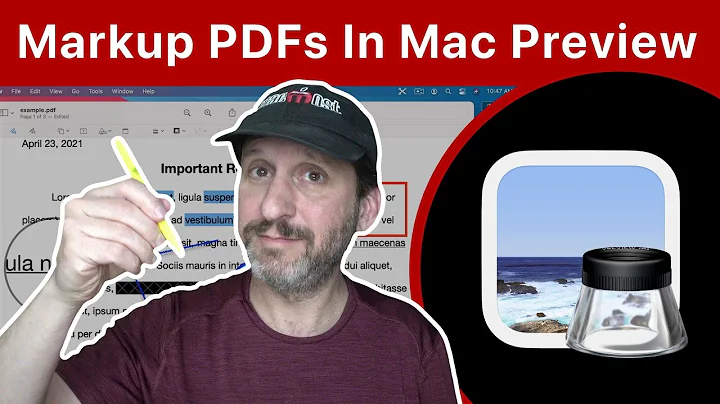Hyper-Vサーバー2019での仮想マシンデータの復旧方法
目次
- イントロダクション
- Hyper-Vとは
- 2.1 Hyper-Vの概要
- 2.2 Hyper-Vの利点
- 2.3 Hyper-Vの欠点
- Hyper-Vサーバー2019のインストール
- 3.1 インストールの準備
- 3.2 インストール手順
- 3.3 初期設定
- ハイパーバイザーの設定
- 4.1 管理者のパスワード変更
- 4.2 リモートアクセスの設定
- 4.3 ネットワーク設定
- Hyper-Vマネージャーの設定
- 5.1 ハイパーバイザーへの接続
- 5.2 サーバーの管理
- 5.3 仮想マシンの作成
- データの復旧と変換
- 6.1 ハイパーバイザーからのデータ復旧
- 6.2 仮想ディスクの変換
- まとめ
- よくある質問
Hyper-Vサーバー2019のインストール方法
イントロダクション
この記事では、Hyper-Vサーバー2019のインストール方法と設定手順について詳しく説明します。Hyper-VはMicrosoftによって開発された仮想化プロダクトであり、仮想マシンを作成して実行することができます。本記事では、Hyper-Vの概要やインストール手順だけでなく、管理方法やデータの復旧方法についても解説します。
2. Hyper-Vとは
2.1 Hyper-Vの概要
Hyper-Vは、Microsoftによって開発された仮想化プロダクトであり、Windows Serverで利用することができます。Hyper-Vを使用すると、仮想マシンを作成して実行できます。これにより、1つの物理サーバー上で複数の仮想マシンを実行することが可能になります。また、各仮想マシンは独立したオペレーティングシステムとプロセッサーを持ち、他の仮想マシンとは完全に隔離されています。
2.2 Hyper-Vの利点
Hyper-Vを使用すると、以下のような利点があります:
- 物理サーバー上で複数の仮想マシンを実行できる。
- 複数のオペレーティングシステムを同じ物理サーバー上で動作させることができる。
- 仮想マシンの作成、管理、監視が容易である。
- スケーラビリティが高く、需要に応じて仮想マシンの数やリソースを増減できる。
2.3 Hyper-Vの欠点
一方、Hyper-Vには以下のような欠点もあります:
- 物理サーバーの性能に影響を与える可能性がある。
- 仮想マシン間のデータ共有が制限される場合がある。
- Hyper-Vサーバーの設定や管理には専門知識が必要である。
3. Hyper-Vサーバー2019のインストール
3.1 インストールの準備
Hyper-Vサーバー2019をインストールする前に、以下の準備が必要です:
- Hyper-Vサーバー2019のインストールイメージをダウンロードする。
- インストールするサーバーにログインするための管理者アカウントを用意する。
- インストールするサーバーのネットワーク設定やドメイン参加の準備を行う。
3.2 インストール手順
Hyper-Vサーバー2019をインストールする手順は以下の通りです:
- ダウンロードしたインストールイメージをDVDまたはUSBに書き込み、インストールメディアを作成する。
- インストールメディアをサーバーに挿入し、起動する。
- インストールウィザードに沿って、言語やキーボードレイアウトなどの設定を行う。
- ライセンス契約に同意し、インストールタイプを選択する。
- インストール先のディスクを選択し、インストールを開始する。
- インストールが完了したら、サーバーを再起動する。
- 初回起動時に管理者パスワードを設定する。
3.3 初期設定
インストール後には、以下の初期設定が必要です:
- サーバーのネットワーク設定を確認し、必要に応じて設定を変更する。
- サーバーをドメインに参加させるか、ワークグループに設定する。
- サーバーのファイアウォール設定を確認し、必要なポートを開放する。
- サーバーのWindows Update設定を構成し、最新のセキュリティパッチを適用する。
4. ハイパーバイザーの設定
4.1 管理者のパスワード変更
Hyper-Vサーバーの初期設定では、管理者アカウントのパスワードを変更することが推奨されています。パスワード変更の手順は以下の通りです:
- コマンドプロンプトを開き、
net user Administrator *と入力します。
- 現在のパスワードを入力し、新しいパスワードを入力します。
- パスワード変更が成功すると、メッセージが表示されます。
4.2 リモートアクセスの設定
Hyper-Vサーバーにリモートアクセスするためには、設定を変更する必要があります。リモートアクセスの設定手順は以下の通りです:
- コマンドプロンプトを開き、
sconfigと入力します。
- 「8) クイック設定オプション」を選択します。
- 「4) リモートデスクトップの有効化」を選択します。
- リモートデスクトップの有効化には、「2」を入力します。
4.3 ネットワーク設定
Hyper-Vサーバーのネットワーク設定を変更するには、以下の手順に従います:
- コマンドプロンプトを開き、
sconfigと入力します。
- 「8) クイック設定オプション」を選択します。
- 「10) ネットワーク設定」を選択します。
- ネットワークアダプタのインデックス番号を入力します。
- IPアドレス、サブネットマスク、デフォルトゲートウェイを設定します。
- DNSサーバーを設定します。
5. Hyper-Vマネージャーの設定
5.1 ハイパーバイザーへの接続
Hyper-Vマネージャーを使用してハイパーバイザーに接続する手順は以下の通りです:
- スタートメニューから「Hyper-Vマネージャー」を開きます。
- 「サーバーに接続」をクリックします。
- ハイパーバイザーサーバーの名前を入力し、接続をクリックします。
- 接続が成功すると、ハイパーバイザーの管理画面が表示されます。
5.2 サーバーの管理
ハイパーバイザーに接続した後、以下の操作を行うことができます:
- 仮想マシンの作成、削除、編集
- 仮想スイッチの作成、削除、編集
- リソースの割り当て
- 仮想マシンのモニタリング
5.3 仮想マシンの作成
ハイパーバイザー上で仮想マシンを作成する手順は、以下のドキュメントを参照してください。
仮想マシンの作成方法の詳細
6. データの復旧と変換
6.1 ハイパーバイザーからのデータ復旧
ハイパーバイザーから削除されたデータを復元する方法については、以下の手順に従ってください:
- ハイパーバイザーサーバーからハードディスクを取り外します。
- ハードディスクをWindowsコンピュータに接続します。
- 専用のデータ復旧ツールをダウンロードし、インストールします。
- ツールを起動し、復元対象のディスクを選択します。
- スキャンを開始し、削除されたデータを復元します。
6.2 仮想ディスクの変換
動的な仮想ハードディスクを固定サイズのものに変換する手順は以下の通りです:
- Hyper-Vマネージャーを開き、対象の仮想マシンの設定を編集します。
- ハードディスクを選択し、編集をクリックします。
- 「形式の変換」を選択し、固定サイズを選択します。
- 変換のプロセスが開始されるので、完了するまで待ちます。
7. まとめ
この記事では、Hyper-Vサーバー2019のインストール方法と基本的な設定手順について説明しました。Hyper-Vを利用することで、仮想化環境を構築し、効率的なサーバー管理を行うことが可能です。また、データの復旧や仮想ディスクの変換についても解説しました。ご自身の環境に合わせて設定を行い、効果的にHyper-Vを活用してください。
8. よくある質問
Q1. Hyper-Vサーバー2019のインストールにはどのような要件がありますか?
A1. Hyper-Vサーバー2019をインストールするためには、以下の要件を満たす必要があります:
- 64ビットのプロセッサー
- 4GB以上のRAM
- 30GB以上のディスク領域
- ディスクコントローラーとしてSCSI互換のコントローラー
Q2. Hyper-Vマネージャーを使用するためには、どのWindowsバージョンが必要ですか?
A2. Hyper-Vマネージャーを使用するには、Windows 10 Pro、Enterprise、またはEducationのいずれかが必要です。
Q3. 仮想マシンのモニタリング方法はありますか?
A3. はい、Hyper-Vマネージャーを使用して仮想マシンのパフォーマンスを監視することができます。また、Windows Performance Monitorなどのツールを使用することもできます。
Q4. 仮想マシンのネットワーク設定はどのように行いますか?
A4. Hyper-Vマネージャーを使用して仮想マシンのネットワーク設定を行うことができます。具体的な手順については、仮想マシンの作成方法の詳細をご参照ください。
URLリソース:
 WHY YOU SHOULD CHOOSE Proseoai
WHY YOU SHOULD CHOOSE Proseoai