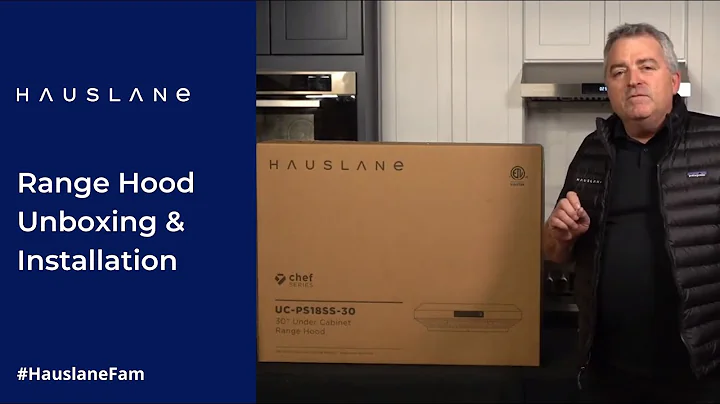Kali Linuxで複数のターミナルを使おう!
目次
- ターミナルの代替としてのTerminatorとは?
- Terminatorのインストール方法
- Terminatorの基本的な使い方
- 複数のターミナルの分割と表示
- Terminatorの強力な機能
- Kali LinuxでのTerminatorの使い方
- ターミナルの効率化のためのヒントとトリック
- より大規模なプロジェクトでのTerminatorの利点と欠点
- Terminatorのカスタマイズと設定方法
- より効率的な作業を実現するTerminatorのテクニックとコマンド
Terminator: Kali Linux用の究極のターミナルアプリ
Terminatorは、Kali Linuxユーザーにとって非常に便利なツールです。この記事では、Terminatorの機能と使い方について詳しく説明します。Terminatorは、通常のターミナルと比べて多くの利点を持ち、作業効率を飛躍的に向上させることができます。
ターミナルの代替としてのTerminatorとは?
Terminatorは、Kali Linuxで利用できるターミナルの代替アプリケーションです。通常のターミナルにはない多くのオプションを提供し、より効率的な作業を可能にします。Terminatorの最も注目すべき機能の一つは、複数のターミナルウィンドウを同じ画面内で分割表示できることです。
Terminatorのインストール方法
Terminatorをインストールする方法は非常に簡単です。まず、通常のターミナルを開き、以下のコマンドを実行します。
apt-get install terminator
上記のコマンドを実行すると、Terminatorがダウンロードされ、インストールされます。既にインストールされている場合は、この手順をスキップしてください。
Terminatorの基本的な使い方
Terminatorを起動すると、通常のターミナルと同じように使用することができます。Terminatorの主な特徴である分割表示機能を使用するには、以下の手順に従ってください。
- Terminatorを起動します。
- ターミナルウィンドウを分割するには、Ctrl+Shift+Oキーを押します。これにより、現在のウィンドウが上下に分割されます。
- 分割されたウィンドウでは、異なる操作を同時に実行できます。例えば、一方のウィンドウでnmapを実行し、もう一方のウィンドウでniktoを実行することができます。
Terminatorは、作業プロセスを効率的に管理するための便利なツールです。複数のターミナルを同時に表示することで、作業効率を向上させることができます。
複数のターミナルの分割と表示
Terminatorの最も便利な機能の一つは、複数のターミナルウィンドウを同時に表示することができることです。これにより、複数の作業を同時に実行することができます。
Terminatorでターミナルウィンドウを分割する方法は以下の通りです。
- Terminatorを起動します。
- ターミナルウィンドウを分割するには、Ctrl+Shift+Oキーを押します。これにより、現在のウィンドウが上下に分割されます。
- 追加の分割を作成するには、Ctrl+Shift+Eキーを押します。これにより、現在のウィンドウが左右に分割されます。
分割されたターミナルウィンドウでは、異なる操作を同時に実行することができます。これにより、作業効率を向上させることができます。
Terminatorの強力な機能
Terminatorにはさまざまな強力な機能があります。以下にいくつかの主な機能を紹介します。
- ターミナルの分割表示: Terminatorは、複数のターミナルを同時に表示できる分割表示機能があります。
- タブのサポート: Terminatorでは、タブを使用して複数のターミナルウィンドウを整理することができます。
- カスタマイズ可能なキーバインディング: Terminatorは、ユーザーがキーバインディングをカスタマイズできる機能を提供しています。
- ウィンドウのレイアウトの保存と読み込み: Terminatorは、作業環境を保存し、再利用することができます。
- スクリプトの実行: Terminatorを使用して、自動化されたスクリプトを実行することができます。
これらの機能により、TerminatorはKali Linuxでより効率的な作業を可能にします。
Kali LinuxでのTerminatorの使い方
Terminatorは、Kali Linuxでのペネトレーションテストやセキュリティ関連の作業に非常に便利です。以下の手順を参考にして、Terminatorを効果的に使用してみてください。
- Kali Linuxを起動します。
- Terminatorを起動します。
- 必要なコマンドやツールを実行します。
- ターミナルウィンドウを分割し、複数の操作を同時に実行します。
- 必要に応じて、カスタマイズや設定を行います。
Kali LinuxでTerminatorを使用すると、セキュリティ作業をより効率的に実行することができます。
ターミナルの効率化のためのヒントとトリック
Terminatorを使用する際に、作業効率を向上させるために役立ついくつかのヒントとトリックを紹介します。
- カスタマイズされたキーバインディングを使用して、より高速な操作を実現します。
- コマンド履歴を活用して、再利用するコマンドを素早く入力します。
- テーマをカスタマイズして、作業環境を快適にします。
- 自動補完を使用して、コマンドの入力を迅速化します。
- ターミナルウィンドウの分割レイアウトを保存して、よく使用する環境を繰り返し利用します。
これらのヒントとトリックを実践することで、Terminatorをより効果的に活用することができます。
より大規模なプロジェクトでのTerminatorの利点と欠点
Terminatorは、小規模なプロジェクトだけでなく、より大規模なプロジェクトでも威力を発揮します。以下に、Terminatorの利点と欠点をまとめました。
利点:
- 複数のターミナルウィンドウを同時に表示することができるため、作業効率が向上します。
- カスタマイズ可能なキーバインディングにより、操作を迅速化することができます。
- 大量のコマンドやツールを同時に実行できるため、作業の柔軟性が向上します。
欠点:
- 初めてのユーザーにとっては、学習曲線がやや高いかもしれません。
- 多くのターミナルウィンドウが同時に表示されるため、画面が混雑する場合があります。
Terminatorは、大規模なセキュリティプロジェクトなど、複雑な作業に最適なツールですが、一部のユーザーにとっては使いこなすのに時間がかかるかもしれません。
Terminatorのカスタマイズと設定方法
Terminatorは、ユーザーの好みに応じてカスタマイズできる多数のオプションを提供しています。以下にいくつかのカスタマイズ方法を紹介します。
- テーマの変更: Terminatorの外観をカスタマイズするために、テーマを変更できます。
- キーバインディングのカスタマイズ: 自分の使いやすさに合わせて、キーバインディングを変更することができます。
- レイアウトのカスタマイズ: ターミナルウィンドウの分割レイアウトをカスタマイズすることができます。
これらのカスタマイズオプションを使用して、Terminatorを個人のニーズに合わせて最適化しましょう。
より効率的な作業を実現するTerminatorのテクニックとコマンド
Terminatorをより効率的に活用するためのいくつかのテクニックと便利なコマンドを紹介します。
- ターミナルウィンドウのリサイズ: Ctrl+Shift+Xキーを押すと、ターミナルウィンドウを横幅いっぱいにリサイズできます。
- ターミナルウィンドウの切り替え: Ctrl+Tabキーを押すと、ターミナルウィンドウ間を切り替えることができます。
- ターミナルウィンドウのコピー: テキストを選択した状態でCtrl+Shift+Cキーを押すと、選択したテキストをクリップボードにコピーできます。
- ターミナルウィンドウの貼り付け: Ctrl+Shift+Vキーを押すと、クリップボードの内容をターミナルに貼り付けることができます。
これらのテクニックとコマンドを利用することで、Terminatorをよりスムーズに操作できます。
ハイライト
- TerminatorはKali Linuxユーザーにとって非常に便利なターミナルアプリです。
- 複数のターミナルウィンドウを同時に表示することができるため、作業効率を向上させます。
- Terminatorを使うことで、複雑な作業プロセスを効率的に管理することができます。
- カスタマイズ可能なオプションを使用して、Terminatorを個人のニーズに合わせて最適化することができます。
FAQ
Q: Terminatorは他のオペレーティングシステムでも使用できますか?
A: はい、Terminatorは他のLinuxディストリビューションでも使用することができます。
Q: Terminatorの最新バージョンはどこで入手できますか?
A: Terminatorの最新バージョンは公式ウェブサイトからダウンロードできます。
Q: Terminatorでエラーが発生した場合、どのようにトラブルシューティングしますか?
A: Terminatorで問題が発生した場合は、公式のサポートフォーラムやコミュニティに質問することをおすすめします。
Q: Terminatorのスクリーンショットを共有するにはどうすればいいですか?
A: Terminatorのスクリーンショットを撮影するには、スクリーンショットツールを使用するか、プリントスクリーンキーを押してキャプチャすることができます。
 WHY YOU SHOULD CHOOSE Proseoai
WHY YOU SHOULD CHOOSE Proseoai