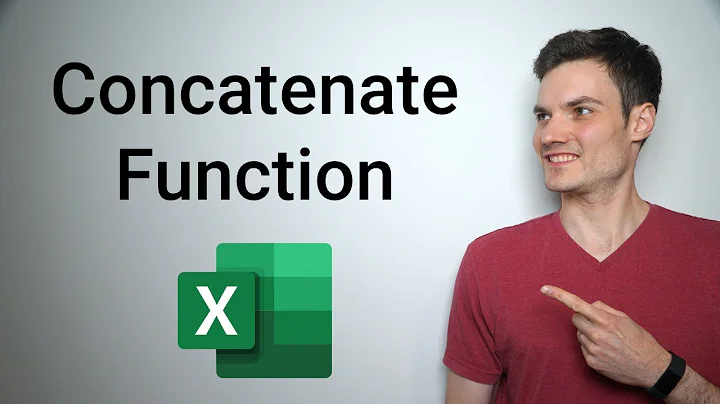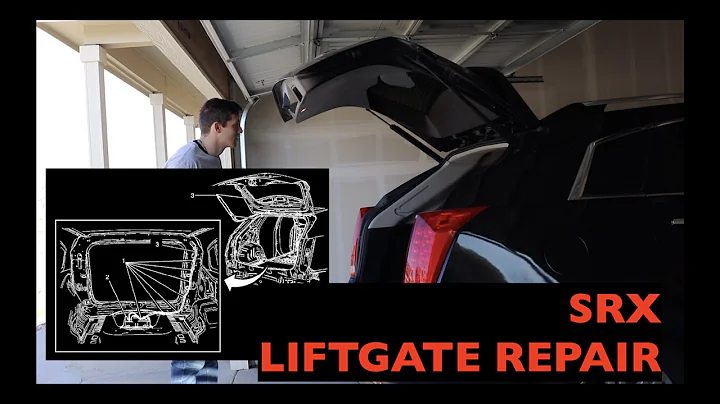MacでUSBフラッシュドライブをフォーマット&使用する方法
USBフラッシュドライブをMacで使用する方法
目次:
- USBフラッシュドライブとは
- MacでのUSBフラッシュドライブの接続方法
- 正しい接続タイプを選ぶ
- USBフラッシュドライブの表示場所
- ドライブ内のコンテンツの表示方法
- ファイルの移動とコピー
- USBフラッシュドライブからのファイル削除
- USBフラッシュドライブのフォーマット方法
- マック用にフォーマットする
- USBフラッシュドライブの安全な取り外し方法
:flashlight:USBフラッシュドライブとは
USBフラッシュドライブは、Mac上で外部ストレージとして使用できる便利なデバイスです。ファイルの保存やデータのアーカイブ、Mac間、またはMacとWindowsコンピュータ間でのデータ転送に使用することができます。
:electric_plug:MacでのUSBフラッシュドライブの接続方法
MacにUSBフラッシュドライブを接続するには、以下の手順に従ってください:
- 適切な接続タイプを選ぶ - 古いMacはUSBA接続を使用し、新しいMacはUSB-C接続を使用します。適切な接続タイプを選ぶか、両方の接続を備えたUSBフラッシュドライブを選びましょう。
- USBフラッシュドライブを接続する - USBフラッシュドライブをMacのUSBポートに差し込んでください。
- ロケーションでドライブを確認する - Finderウィンドウの左側の"Locations(場所)"にドライブが表示されます。デスクトップにも表示されることがあります。
:arrows_counterclockwise:正しい接続タイプを選ぶ
Macには複数の接続タイプがありますので、Macのモデルに合った適切な接続タイプを選ぶ必要があります。古いMacはUSBA接続を使用し、新しいMacはUSB-C接続を使用します。また、両方の接続を備えたUSBフラッシュドライブを選ぶこともできます。
:file_folder:USBフラッシュドライブの表示場所
USBフラッシュドライブは、以下の場所で表示されます:
- ロケーション - Finderウィンドウの左側の"Locations(場所)"に表示されます。
- デスクトップ - ドライブはデスクトップにも表示されることがあります。
- コンピュータ - メインコンピュータレベルに移動すると、ドライブが表示されます。
:open_file_folder:ドライブ内のコンテンツの表示方法
USBフラッシュドライブのコンテンツを表示するには、以下の手順に従ってください:
- ファイルを選択 - ドライブ内のファイルを選択してください。
- ダブルクリック - ファイルをダブルクリックするか、Finder内で選択して開いてください。
:paperclip:ファイルの移動とコピー
USBフラッシュドライブへのファイルの移動やコピーは簡単です。以下の手順に従ってください:
- ファイルを選択 - 移動またはコピーするファイルを選択してください。
- ドラッグ&ドロップ - ファイルをドラッグしてUSBフラッシュドライブのアイコンにドロップしてください。
:wastebasket:USBフラッシュドライブからのファイル削除
USBフラッシュドライブからファイルを削除するには、以下の手順に従ってください:
- ファイルを選択 - 削除するファイルを選択してください。
- ゴミ箱に移動 - 選択したファイルをゴミ箱にドラッグアンドドロップするか、"File"メニューから"Move to Trash"オプションを選択してください。
:floppy_disk:USBフラッシュドライブのフォーマット方法
新しいUSBフラッシュドライブを使用する前に、フォーマットまたは初期化する必要があります。以下の手順に従ってください:
- Disk Utilityを起動する - スポットライトを使用してDisk Utilityを検索し、アプリを起動してください。
- デバイスを選択 - "Show All Devices(すべてのデバイスを表示)"に切り替えてデバイスを選択します。
- フォーマットを選択 - "Erase(消去)"ボタンを選択し、新しい名前とフォーマットを選択してドライブをフォーマットします。
:eject_button:USBフラッシュドライブの安全な取り外し方法
USBフラッシュドライブをMacから安全に取り外すには、以下の方法を使用してください:
- イジェクトボタン - Finderサイドバーでドライブの横に表示されるイジェクトボタンをクリックします。
- コントロールクリック - Finderまたはデスクトップ上のアイコンをコントロールクリックしてから、"Eject(イジェクト)"オプションを選択します。
- ファイルメニューからイジェクト - ドライブを選択し、"File"メニューから"Eject(イジェクト)"オプションを選択します。
以上が、USBフラッシュドライブをMacで使用する方法についての詳細です。USBフラッシュドライブはMacユーザーにとって非常に便利なツールですので、ぜひお試しください。
FAQ:
Q: USBフラッシュドライブが表示されない場合はどうすればいいですか?
A: Finderの環境設定で"External Disks(外部ディスク)"の表示をオンにするか、他のロケーションで表示されるか確認してください。
Q: USBフラッシュドライブからファイルを永久に削除する方法はありますか?
A: ファイルをゴミ箱に移動しただけでは、ディスク容量は解放されません。ゴミ箱を空にするか、オプションを使用して直接削除することで、ファイルを完全に削除できます。
参考リソース:
 WHY YOU SHOULD CHOOSE Proseoai
WHY YOU SHOULD CHOOSE Proseoai