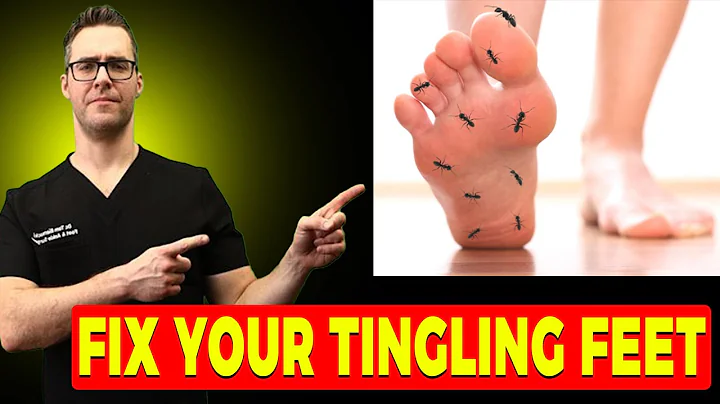Macでの複数画面の利点と設定方法
目次
- はじめに
- Macでの複数画面の利点
- Macでの複数画面の設定方法
- 画面の位置調整方法
- メニューバーの設定方法
- アプリケーションの表示位置設定方法
- 画面回転と色の調整方法
- 複数画面の利用による作業効率の向上
- 複数画面の利用による注意点
- まとめ
複数画面を使ったMacの作業効率向上
複数画面を利用することで、Macでの作業効率を向上させることができます。MacBookに外部ディスプレイを接続したり、MacProやMacMiniに複数のディスプレイを接続したりすることで、物理的には近いスペースに存在するだけでなく、仮想的にも近くに存在するようになります。この記事では、複数画面の設定方法や表示位置の調整方法、メニューバーやアプリケーションの表示位置の設定方法などを解説します。
Macでの複数画面の利点
複数画面を使うことで、以下のような利点があります:
-
作業スペースの拡張:複数の画面を使うことで、同時に複数のアプリケーションやウィンドウを表示することができます。作業スペースが広がるため、複数のタスクを同時に行いやすくなります。
-
情報の比較や参照の容易さ:複数の画面を使うことで、情報の比較や参照が容易になります。例えば、1つの画面に資料を表示し、もう1つの画面にメモや作業用のウィンドウを表示することで、情報の処理や整理がスムーズに行えます。
-
作業の効率化:複数の画面を使うことで、複数のアプリケーションやツールを同時に使用することができます。これにより、作業効率を向上させることができます。
Macでの複数画面の設定方法
Macで複数画面を利用するためには、以下の手順に従って設定を行います:
-
ディスプレイ接続:Macに外部ディスプレイを接続します。接続方法には、HDMIやDisplayPortなどのケーブルを使用するか、AirPlayを利用する方法などがあります。
-
システム環境設定の表示:Macの上部メニューバーから「システム環境設定」をクリックします。
-
ディスプレイ設定の選択:「システム環境設定」ウィンドウから「ディスプレイ」をクリックします。
-
ディスプレイの配置表示:「ディスプレイ」タブで、ディスプレイの配置を確認することができます。複数のディスプレイが接続されている場合、それぞれのディスプレイが表示されます。
-
ディスプレイの位置調整:ディスプレイの配置を調整するには、ディスプレイのアイコンをドラッグアンドドロップするだけです。物理的な配置と仮想的な配置を合わせるように調整してください。
-
メニューバーの設定:メニューバーの表示位置を調整するには、ディスプレイの配置画面でメニューバーをドラッグして移動します。メニューバーは、Macのメイン画面に表示されるように設定することができます。
-
アプリケーションの表示位置設定:アプリケーションの表示位置を設定するには、各アプリケーションのウィンドウをドラッグして目的の画面に移動させます。ただし、アプリケーションごとに表示位置設定が反映されるわけではないことに注意してください。
-
画面回転と色の調整:ディスプレイの回転や色の調整を行うこともできます。ディスプレイ設定画面で回転角度や色の調整を行い、ご自身の好みに合わせて設定してください。
これらの設定を行うことで、Macで複数画面を効果的に活用することができます。
画面の位置調整方法
複数の画面を使用する場合、物理的な配置と仮想的な配置を合わせることが重要です。以下の手順で画面の位置を調整できます:
-
ディスプレイ設定画面の表示:「システム環境設定」から「ディスプレイ」を選択します。
-
ディスプレイの配置確認:ディスプレイ設定画面には、接続されているディスプレイのアイコンが表示されます。物理的な配置と仮想的な配置が異なる場合、無理なく合わせるように調整します。
-
画面のドラッグアンドドロップ:ディスプレイのアイコンをクリックしてドラッグし、目的の位置にドロップします。この操作によって、画面の配置が変更されます。
-
表示位置の確認:画面の位置を調整したら、実際にカーソルやウィンドウを移動させて、表示位置が合っているか確認します。
画面の位置を調整することで、スムーズな画面遷移やカーソル移動が可能になります。自分の作業環境に応じて、最適な画面の配置を探してみてください。
メニューバーの設定方法
メニューバーの設定は、Macで複数画面を使用する上で重要な要素です。以下の手順でメニューバーの位置を調整できます:
-
ディスプレイ設定画面の表示:「システム環境設定」から「ディスプレイ」を選択します。
-
メニューバーのドラッグアンドドロップ:ディスプレイ設定画面で、メニューバーをクリックしてドラッグし、目的のディスプレイにドロップします。これにより、メニューバーがそのディスプレイに表示されるようになります。
-
メニューバーの確認:設定を変更した後、Macのディスプレイ上でメニューバーを確認し、表示位置が適切であるか確認します。
メニューバーの位置は、Macのメイン画面に設定されたことが推奨されます。これにより、新しいアプリケーションを起動した際に表示位置がデフォルトで適切になります。
アプリケーションの表示位置設定方法
複数画面を使用する場合、アプリケーションの表示位置を設定することも重要です。以下の手順でアプリケーションの表示位置を調整できます:
-
アプリケーションの起動:表示位置を設定するアプリケーションを起動します。
-
ウィンドウのドラッグアンドドロップ:アプリケーションのウィンドウをクリックしてドラッグし、目的のディスプレイにドロップします。これにより、ウィンドウがそのディスプレイに表示されるようになります。
-
表示位置の確認:ウィンドウをドラッグアンドドロップした後、アプリケーションのウィンドウが目的のディスプレイで正しく表示されているか確認します。
ただし、すべてのアプリケーションがメニューバーの設定に従って表示されるわけではありません。アプリケーションごとに表示位置を手動で設定する必要があるかもしれません。
画面回転と色の調整方法
複数画面を使用する場合、ディスプレイの回転や色の調整も行うことができます。以下の手順で画面回転と色の調整を行うことができます:
-
ディスプレイ設定画面の表示:「システム環境設定」から「ディスプレイ」を選択します。
-
画面回転の設定:ディスプレイ設定画面で、「回転」オプションを選択し、目的の回転角度を選択します。通常は、ディスプレイの設定に合わせて「標準」を選択することが推奨されます。
-
色の調整:ディスプレイ設定画面で、「色」オプションを選択し、各ディスプレイごとに色の調整を行います。異なるメーカーが製造したディスプレイを使用する場合、色の調整が必要になるかもしれません。
これらの設定を調整することで、画面の回転や色の微調整が可能になります。自分の好みに合わせて設定を調整してください。
複数画面を使った作業効率の向上
複数画面を利用することで、作業効率を向上させることができます。以下の方法で複数画面を使った作業効率の向上を図ることができます:
-
複数のタスクを同時に表示:複数画面を使用することで、複数のタスクを同時に表示し、作業効率を向上させることができます。例えば、1つのディスプレイにメールやチャットアプリを表示し、もう1つのディスプレイに作業用のアプリケーションを表示することで、タスクの切り替えがしやすくなります。
-
情報の比較や参照を容易にする:複数画面を使用することで、情報の比較や参照が容易になります。例えば、1つのディスプレイに資料やウェブページを表示し、もう1つのディスプレイに作業用のアプリケーションを表示することで、情報を見比べながら作業を進めることができます。
-
データのコピー&ペーストの利便性向上:複数画面を使用することで、データのコピー&ペーストが容易になります。例えば、1つのディスプレイでデータをコピーし、もう1つのディスプレイで作業用のアプリケーションに貼り付けることができます。
-
作業領域の分割:複数画面を使用することで、作業領域を分割することができます。例えば、1つのディスプレイに作業用のアプリケーションを表示し、もう1つのディスプレイに情報の表示や参照用のアプリケーションを表示することで、作業の整理がしやすくなります。
複数画面を使って作業効率を向上させることで、生産性を高めることができます。自分の作業スタイルや好みに合わせて、複数画面の利用方法を見つけてみてください。
複数画面を使った作業の注意点
複数画面を使用する場合、以下の注意点に注意してください:
-
ディスプレイの配置に注意する:画面の配置を調整する際は、物理的な配置と仮想的な配置を合わせるように注意しましょう。配置が合わないと、カーソルの移動やウィンドウの移動がうまくできなくなる可能性があります。
-
表示位置を設定するアプリケーションに注意する:すべてのアプリケーションが表示位置の設定を覚えてくれるわけではありません。アプリケーションごとに表示位置を手動で設定する必要があるかもしれません。
-
メニューバーの位置を設定する:メニューバーの位置を、Macのメイン画面に設定することが推奨されます。これにより、新しいアプリケーションを起動した際に表示位置がデフォルトで適切になります。
-
作業効率に集中する:複数画面を使用することで作業効率が向上する一方で、誘惑も生まれるかもしれません。集中力を維持し、作業効率を最大限に活かすように心がけましょう。
以上の注意点に留意しながら、複数画面を使った作業を行ってください。
まとめ
複数画面を使ったMacの作業は、効率を向上させるために非常に役立ちます。物理的な配置と仮想的な配置を合わせて設定し、メニューバーの位置やアプリケーションの表示位置などを調整することで、使いやすい作業環境を実現できます。
複数画面を使って作業効率を向上させ、生産性を高めてください。

FAQ
Q1. 複数画面はMacでの作業効率を本当に向上させることができるのですか?
A1. はい、複数画面を使うことで作業効率を向上させることができます。複数のアプリケーションやウィンドウを同時に表示することができ、情報の比較や参照が容易になります。
Q2. 複数画面の設定方法は難しいですか?
A2. 複数画面の設定方法は比較的簡単です。システム環境設定からディスプレイ設定画面に移動し、画面の配置やメニューバーの位置を調整することができます。
Q3. どのような作業に複数画面を使うことが適していますか?
A3. 複数画面は、情報の比較や参照が必要な作業や複数のタスクを同時に行う必要がある作業に適しています。例えば、プログラム開発やデザイン作業などが挙げられます。
Q4. 複数画面を使うとPCのパフォーマンスに影響はありますか?
A4. 複数画面を使っても、通常の作業効率には影響がありません。ただし、画面を増やすことでグラフィックス性能が必要になる場合は、パフォーマンスに影響が出ることがあります。
Q5. 複数画面はMac以外のデバイスでも使えますか?
A5. はい、複数画面はMac以外のデバイスでも利用することができます。多くのWindows PCや一部のスマートフォンでも複数画面を利用することができます。
参考文献
 WHY YOU SHOULD CHOOSE Proseoai
WHY YOU SHOULD CHOOSE Proseoai