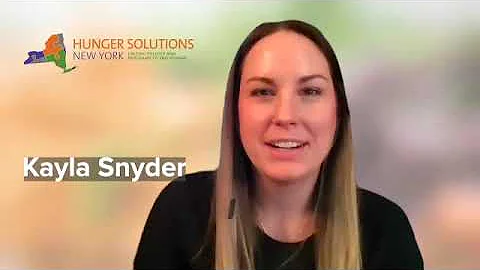Microsoft Wordでプロの見た目の表を作成する方法
目录
- 概览
- 字体设置
- 行间距调整
- 标题设定
- 内容简化
- 删除不必要的线条
- 列标题突出显示
- 表格背景颜色设计
- 数字对齐
- 结果展示
表格美化:轻松将您的表格变得更专业
在使用Microsoft Word创建表格时,我们经常会遇到样式单一且不够美观的问题。然而,只需按照下面的简单步骤,您就能轻松将普通的表格转化为更专业的外观,凸显出信息的重点,并提升文档的可读性和吸引力。
1. 概览 😃
在本指南中,我们将讨论如何使用Microsoft Word中的不同功能和选项来美化表格,使其更具吸引力和专业性。我们将依次介绍字体设置、行间距调整、标题设定、内容简化、删除不必要的线条、列标题突出显示、表格背景颜色设计、数字对齐等。通过按照这些步骤操作,您将能够改善您的表格外观,使其更具专业性和吸引力。
2. 字体设置 😊
表格的字体选择对于提高可读性和吸引力非常重要。在设置字体时,我们建议选择无衬线字体,因为这类字体更容易阅读且信息更加突出。您可以通过选择表格中的所有内容,然后在字体设置中选择无衬线字体,如Arial,来实现这一目标。通过这样的字体设置,您的表格将更加清晰易读。
3. 行间距调整 😊
调整行间距是提高表格可读性的另一个重要步骤。我们建议在表格的布局选项卡中选择适当的行间距。通过在选择表格中的所有内容以后,在布局选项卡中找到行间距设置,并选择适当的间距,如12点,来增加行间的间隔。这样调整后的行间距将使表格更加整洁和易读。
4. 标题设定 😎
将标题放在表格外部是使表格更具专业性和吸引力的一种常见做法。这样做可以使标题更加突出,并将表格的焦点放在信息本身上。通过选择表格中的标题,并将其拖放到表格外部,可以实现这一目标。为了确保标题的准确位置,请打开开始选项卡中的“显示/隐藏”按钮,这样您将能够看到段落换行符和单元格的显示位置。通过这样的标题设置,您可以使整个表格看起来更加整齐和专业。
5. 内容简化 😊
简化表格中的文字是提高可读性和吸引力的重要步骤。通过简化表格中的文字内容,可以减少读者理解所需信息的认知负担,将更多脑力用于信息的解释和理解。您可以通过将某些文字更改为更具简洁性的表达方式来实现这一目标。另外,删除不必要的行或列也可以使表格内容更加简洁和直观,使读者更易于理解。
6. 删除不必要的线条 😌
在表格中删除不必要的线条是使表格外观更加整洁的重要步骤。一般来说,表格中的分隔线并没有实质性的作用,仅仅起到了行和列的分割作用。在Word中,有很多方法可以删除这些线条,您可以在表格设计选项卡中选择“无边框”功能,以去除所有线条。或者,您可以仅保留外部边框,并删除所有内部线条,使表格外观更加简洁。
7. 列标题突出显示 😃
突出显示列标题可以使表格更加易读和易理解。通过选择整行列标题,并将其设置为加粗样式,可以使它们在表格中更加醒目。这样的设置可以使读者更容易找到所需信息,并提高表格的可读性。
8. 表格背景颜色设计 🙂
设计适当的背景颜色可以使表格更具吸引力。 Word中的“背景填充”功能允许您为整个表格或特定行设置背景颜色。通过为行或整个表格选择黑色背景色,可以使表格更加引人注目和专业。您还可以选择其他颜色来进一步定制表格的外观,使其适应特定需求。
9. 数字对齐 😊
在表格中对齐数字是确保表格易读和易理解的重要步骤。在对齐数字之前,请确保所有文本都居左对齐。然后,选择第一列数字,并使用“制表位”功能来使数字居中对齐。通过调整制表位的位置,您可以使数字在表格中以想要的方式对齐。同样地,您可以对其他的列进行相同的设置,使所有的数字都在表格中对齐。
10. 结果展示 😎
经过以上的步骤,您终于将普通的表格转化为了更加专业和吸引人的表格。通过适当的字体、行间距、标题、内容简化、线条删除、列标题突出显示、背景颜色设计和数字对齐,您成功地提升了表格的可读性和吸引力。现在您可以一键打印,或者保存为PDF文档,以供他人阅读和使用。
亮点
- 使用无衬线字体提高表格可读性
- 调整行间距使表格更加整洁
- 将标题放在表格外部突出显示
- 简化内容以减少认知负担
- 删除不必要的线条使表格外观更加整洁
- 加粗列标题以提高可读性
- 设计适当的背景颜色使表格更具吸引力
- 对齐数字使表格内容更易比较和理解
常见问题解答
问:如何改变表格中的字体?
答:选择表格中的所有内容,然后在字体设置中选择所需的无衬线字体,如Arial。
问:如何调整行间距?
答:选择表格中的所有内容,然后在布局选项卡中找到行间距设置,并选择适当的间距,如12点。
问:如何突出显示列标题?
答:选择整行列标题,并将其设置为加粗样式,使其在表格中更加醒目。
问:如何删除表格中的分隔线?
答:在表格设计选项卡中选择“无边框”功能,以去除所有线条。
问:如何为表格设置背景颜色?
答:选择表格或特定行,并使用“背景填充”功能来设置所需的背景颜色。
问:如何对齐表格中的数字?
答:先将所有文本设置为居左对齐,然后选择数字列,并使用“制表位”功能使数字居中对齐。
 WHY YOU SHOULD CHOOSE Proseoai
WHY YOU SHOULD CHOOSE Proseoai