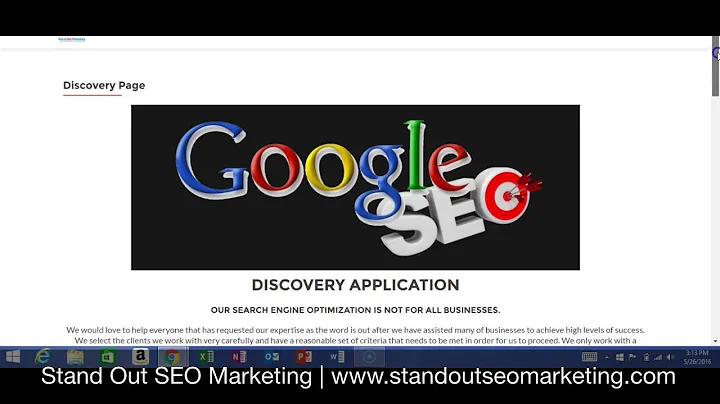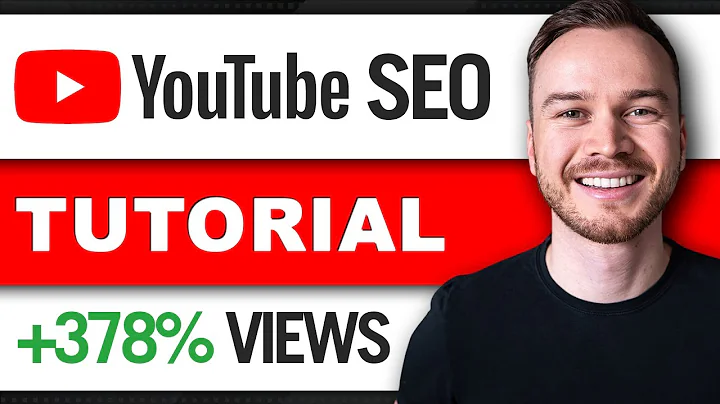Midjourney AI:初心者向けチュートリアル!12分で完全ガイド!
📚 Table of Contents:
- イントロダクション
- Midjourneyのダウンロードとインストール
- Midjourneyのセットアップとプライベートサーバの利用方法
- Midjourneyを使用した画像の生成方法
- プロンプトの書き方と注意点
- Midjourneyの画像編集オプションの活用方法
- 画像生成コマンドのパラメータの使用方法
- Midjourneyでのリバースプロンプティングの方法
- Midjourneyでの画像統合の方法と制限事項
- 追加コマンドとMidjourneyの設定オプションの紹介
- Midjourneyのサポートと情報源
Midjourney: AIを駆使した画像生成ツールの完全なガイド
✨ イントロダクション
Midjourneyは、Discord環境で指示に基づいてイメージを作成するための優れたAIコンテンツジェネレータです。このガイドでは、Midjourneyをプライベートサーバで実行し、最初から使用する方法について詳しく説明します。Midjourneyの利用を開始するためには、コンピュータにDiscordをダウンロードしてインストールし、アカウントを作成してログインする必要があります。その後、Midjourneyのページを開き、「Join the Beta」をクリックしてMidjourneyアカウントを作成し、自分のDiscordアカウントに自動的にリンクします。Midjourneyのサーバーといくつかの初心者用ルームが表示され、このボットをパブリックにテストしながら実験を行うことができます。プライベートサーバでMidjourneyを実行することもでき、さらなるプライバシー保護のレイヤーを追加することが可能です。
イントロダクション
Midjourneyは、指定されたプロンプトから画像を作成する能力を持つ優れたAIコンテンツジェネレータです。Discordの環境で動作し、登録プランで利用できます。無料版は利用できません。このビデオでは、このボットをプライベートサーバで実行する方法と、初めて使用する方法を12分で紹介します。
Midjourneyのダウンロードとインストール
Midjourneyを使用するには、コンピュータにDiscordをダウンロードしてインストールし、アカウントを作成してログインする必要があります。次に、Midjourneyのページを開き、「Join the Beta」をクリックしてMidjourneyアカウントを作成し、自分のDiscordアカウントにリンクさせます。これにより、Midjourneyサーバーといくつかの初心者向けのルームが表示され、公開テストをしながらボットを使用することができます。プライベートサーバでMidjourneyを実行する場合は、左側にある「Add a Server」に移動し、「Create My Own」に移動します。Midjourneyボットを見つけてクリックし、「Add to Server」をクリックして、独自のプライベートサーバに追加します。これで、専用のプロンプトコマンドを使用して最初の画像を生成する準備が整いました。
Midjourneyを使用した画像の生成方法
Midjourneyでは、与えられたテキストプロンプトを読み取り、メインコマンド、適切な説明、および必要に応じて追加のパラメータで構成された指示として処理します。たとえば、/imagineコマンドを使用して、果物のかごの説明を行うことで、この主題を示す4つの画像のバージョンを生成することができます。生成された画像をクリックしてプレビューを表示し、左上から時計回りにU1からU4までのボタンを選択して、任意の画像の解像度をアップスケールすることもできます。また、V1-V4のバリエーションボタンを使用して、選択した画像をリミックスし、説明を改善し、画像をよりカラフルにするなどの変更を適用することもできます。生成した画像を保存するには、Webに移動し、右上隅の3点をクリックして、ダウンロードボタンをクリックします。デフォルトのサイズが1024x1024ピクセルのPNG形式の画像が保存されます。
プロンプトの書き方と注意点
良いプロンプトを作成するためには、主題、環境、背景、および写真、イラスト、絵画などのスタイルなど、指定する必要があります。また、バイブやライトや使用する色などの詳細を定義することもできます。たとえば、少女を主題とし、カラフルなスタイルで丘の上に配置するなどの指示をすることができます。また、Vを使用して画像を再生成し、スタイルをリアルな白黒写真に変更することもできます。Midjourneyは、テキストを正確に処理することができず、画像は常にPNG形式で保存されるため、カスタムロゴを生成することも可能です。ただし、ベクターフォーマットは使用できません。バリエーションから最終的な画像を選択した後、下部にさらなるオプションが表示されます。画像を編集するために「Vary(Strong)」を選択すると、元のムードと背景を維持しながら、追加のプロンプト指示を使用して画像を編集することができます。また、「Vary(Subtle)」を選択すると、細微な変更を行い、「Vary(Region)」を選択すると、特定の領域で画像の編集を行うことができます。この場合、下部の四角いツールを有効にし、興味のある領域を定義し、下部のプロンプトを指定します。指示は、対象となる主題と背景と一致する必要があり、最良の結果を得るために慎重に指定する必要があります。画像のサイズを拡大するために「Upscale」オプションを使用したり、「Zoom Out」オプションを使用して画像をズームアウトしたり、「Pan」の矢印をクリックして選択した方向に画像を拡張することもできます。
Midjourneyの画像編集オプションの活用方法
Midjourneyでは、逆プロンプトと呼ばれる操作を使用して、指定した画像のプロンプトを抽出することもできます。「/describe」コマンドを入力し、画像をブラウズしてプロンプトの可能なバージョンを取得することができます。これにより、新しい画像を生成することも、すべてを生成するために「Imagine all」に移動することもできます。「/shorten」コマンドを使用して、プロンプト内の不要な単語を削除してプロンプトを最適化することもできます。ただし、確認を重ね、プロンプトの対象が変更されないように注意する必要があります。画像の中に複数の対象を指定したい場合は、コロンの後に2つの項目を追加し、最初の項目を第二の項目より重要視するために数字2を追加することもできます。Midjourneyでは、配列の生成などの順列もサポートしています。例えば、括弧内にリストを指定し、カンマで区切ることで、人型の要素を含む3つのバージョンを生成することができます。この機能はTurboモードのみで動作します。さらに、Midjourneyは他の画像を参照して画像を生成することもできます。オンラインに画像がある場合は、/imagineコマンドにオプションでリンクをコピーし、プロンプトを実行することもできます。オフライン画像をインポートする場合は、プラスボタンに移動し、「Upload a File」を選択します。その後、画像を右クリックして「Copy Link」を選択し、/imagineコマンドで使用します。
画像生成コマンドのパラメータの使用方法
メインコマンドの後に追加することで、各コマンドにパラメータを追加することができます。バージョン(v)パラメータを使用すると、異なるAIアルゴリズムバージョンを選択することができます。「style raw」パラメータを追加すると、プロンプトにより適合した画像が生成されます。クリエイティビティとプロンプトの適合度をバランスするために、「stylize (s)」パラメータを使用します。デフォルト値は100で、最大値は1000です。レベルを下げると、画像はプロンプトにより近くなりますが、レベルを上げるとアルゴリズムによる自由度が増えます。「chaos (c)」パラメータを使用すると、生成のランダム性をプロンプトの説明に対して増加させることができます。最大値は100で、プロンプトの説明以上に変動することもあります。例えば、ライオンの画像を使用する場合、高い混沌度を設定すると、主題が変動し、ファンタジー要素が表示されることがあります。「quality (q)」パラメータを使用して、生成品質を0から1の間で設定することができます。品質レベルが高いほど、画像の生成に時間がかかりますが、詳細性が高く、ぼやけが少なくなります。「no」パラメータを使用すると、生成に望ましくないプロンプトを追加することができます。パターンやテクスチャを作成するために「tile」パラメータを使用することもできます。例えば、任意の変数を生成し、オンラインで利用できる「Seamless Pattern Checker」ウェブサイトでそれが複製される方法を確認することができます。「weird」パラメータを使用すると、画像に奇妙で風変わりな要素を追加することができます。0から3000までの値を設定することができます。混沌度と異なり、このパラメータは常にプロンプトの指示に従います。「aspect(またはar)」パラメータを使用すると、生成される画像のアスペクト比を幅、コロン、高さの比率で指定することができます。シード(seed)パラメータを使用して、生成のランダム性を制御することもできます。同じシード番号を持つ生成では、非常に似た結果が得られます。以前の生成からシード番号を取得する場合は、「envelope」で自分にメールを送信し、シード番号をコピーして、同じスタイルの画像を取得するために使用します。詳細なパラメータについては、ビデオの説明部分に記載されている公式ページのリンクを確認してください。
Midjourneyでのリバースプロンプティングの方法
Midjourneyでは、「/describe」コマンドを使用して、指定した画像をプロンプトとして使用することができます。画像を参照するためにブラウズし、表示される可能なプロンプトのバージョンのうちから選択することができます。これにより、新しい画像を生成することも、「Imagine all」を選択してすべてを生成することもできます。また、「/shorten」コマンドを使用して、プロンプトを最適化するために不要な単語を削除することもできますが、変更がプロンプトの主題に影響を与えないように注意する必要があります。
Midjourneyでの画像統合の方法と制限事項
Midjourneyでは、複数の画像を統合することもできます。単に「/blend」コマンドを入力し、最大5つの画像をアップロードしてスタイルと内容を混ぜ合わせることができます。
追加コマンドとMidjourneyの設定オプションの紹介
Midjourneyでは、他にも便利なコマンドや設定オプションがあります。「/info」コマンドを使用すると、アカウントやサブスクリプションの状態を確認することができます。「/settings」を実行すると、プロンプトに適用する接尾辞など、生成のデフォルト設定を構成することができます。Relaxモードで無制限のGPU時間を持つ標準のサブスクリプションプランを選択することもできます。FastやTurboなどのモードを追加して、GPUのスピードを向上させることもできます。また、Nijiモデルなど、さまざまなAIモデルを選択することもできます。
Midjourneyのサポートと情報源
Midjourneyに関するさらなるサポートや情報を得るためには、公式のドキュメントサイトにアクセスすることができます。Promptomaniaポータルでは、巨大なコミュニティからのサポートを提供しており、AI画像生成に取り組んでいます。
ありがとうございました!本ビデオをご視聴いただき、AIツールについてさらに学び、完全で無料のガイドを通じて作業を向上させるために、私たちのチャンネルとウェブサイトを訪問してください!
 WHY YOU SHOULD CHOOSE Proseoai
WHY YOU SHOULD CHOOSE Proseoai