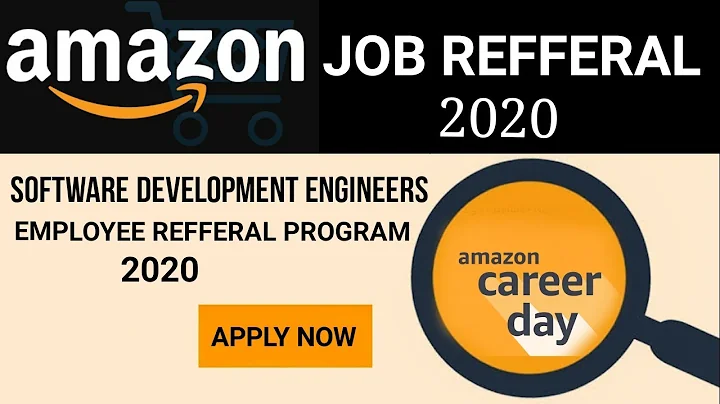Reaperでギターとボーカルを録音する方法
目次:
- はじめに
- 使用するソフトウェアの導入
- ガイドとボーカルの録音方法
- オーディオトラックの作成
- 入力と出力の設定
- オーディオトラックへのエフェクトの追加
- オーディオトラックの編集方法
- ギタートラックのエフェクト追加
- ボーカルトラックのエフェクト追加
- ミキシングの基本
冒頭
今回は、ご自身の音楽を録音して編集するためのソフトウェアについてご紹介します。ギターや歌といった楽器の録音を行うためには、特定のソフトウェアが必要です。このチュートリアルでは、初心者向けのレッスンを行い、Reaperというソフトウェアを使ってギターとボーカルを録音する方法を説明します。それでは、さっそく始めましょう!
1. はじめに
ご覧いただき、ありがとうございます!Audio JourneyのJohn Holtです。このチャンネルでは、音楽制作に関するさまざまなチュートリアルを紹介しています。主に初心者を対象に、音楽制作の基礎から応用までをカバーしています。興味がある方は、ぜひチャンネル登録をお考えください。
Reaperは素晴らしいソフトウェアで、自分自身の音楽を録音・編集することができます。Pro ToolsやCubaseなどと同様に、デジタルオーディオワークステーション(DAW)と呼ばれるソフトウェアです。このチュートリアルでは、初心者向けにReaperを使用しています。なぜなら、無料評価期間があるためです。評価期間中は、無料で全機能を使用することができます(まだ評価中である限り)。いずれライセンスを購入する必要がありますが、テスト目的であれば無料で使用できるため、非常に便利です。ReaperはMacやPC用にダウンロードできます。ダウンロードは、reaper.fmから行うことができます。以下の説明欄にリンクを記載しておきますので、試してみてください。
2. 使用するソフトウェアの導入
まず、Reaperをインストールし、起動します。以下は、初めに表示される画面です。このステップから説明していきます。最初に行うべきことは、Reaperにオーディオの入力元と出力先を設定することです。マイクの入力元と、ヘッドフォンやスピーカーなどの出力先をReaperに教える必要があります。私の場合、Focusrite Scarlett 2i2というオーディオインターフェースを使用しています。これをMacにUSBで接続し、マイクや楽器を接続しています。設定を行うためには、オプション(PCの場合は環境設定)に進み、オーディオの設定を行います。デバイスの設定は、自動的にScarlett 2i2 USBになっていますが、マイクなどを直接接続する場合は、選択する必要があります。設定が完了したら、適用をクリックし、OKを押します。
3. ガイドとボーカルの録音方法
それでは、ギターとボーカルの録音の方法を見ていきましょう。まず、オーディオトラックを2つ作成する必要があります。画面の左側にあるスペースで2回クリックすると、トラックが作成されます。1つはボーカル用、もう1つはギター用としましょう。このように別々に録音することで、個別に編集やボリューム調整ができます。私のScarlett 2i2には2つのインプットがあります。各トラックに対してどのインプットを使用するかを選択する必要があります。私はマイクをインプット1に接続し、ファントム電源をオンにし、ボリュームを調整しました。インプット1にはマイクが、インプット2にはギターが接続されているので、それぞれに対応するインプットを選択します。録音準備ができたら、レコードアームボタンを押して録音できるようにします。ボーカルトラックやギタートラックの音声がReaperに入力されていることが確認できます。レベルを調整し、クリッピングしないようにしましょう。ボリュームは、約3/4の位置になるように調整します。ギターを先に録音することにします。ギタートラックを録音するためには、レコードボタンを押すだけです。
4. オーディオトラックの作成
Reaperでは、ギタートラックとボーカルトラックを別々に作成する必要があります。トラックを作成するには、画面の左側のスペースをダブルクリックします。ギタートラックとボーカルトラックの2つのトラックを作成しましょう。これにより、それぞれのトラックを個別に編集し、ボリュームなどの設定を自由に調整することができます。
5. 入力と出力の設定
Reaperでの録音に際して、音声の入力元と出力先の設定が必要です。どのマイクや楽器を使用するのか、どのデバイスで音声を聞くのかを指定する必要があります。入力元の設定はオプション(PCの場合は環境設定)から行えます。オーディオ設定の中で、デバイスを選択します。私の場合、Scarlett 2i2 USBを選択しました。もし、コンピュータのサウンドカードや他のインターフェースを使用する場合は、選択する必要があります。設定が完了したら、適用してOKをクリックします。
6. オーディオトラックへのエフェクトの追加
録音したトラックにエフェクトを追加することで、音楽のクオリティを向上させることができます。EQ、コンプレッサー、リバーブ、ディレイなどのエフェクトを使って、音声や楽器の音のバランスを調整しましょう。Reaperでは、エフェクトを追加するには、画面上部の「エフェクト」ボタンをクリックします。例えば、ギタートラックにはアンプシミュレーターのエフェクトを追加することができます。これにより、ギターがアンプを通したような音になります。無料トライアル版を入手するために、waves.comを訪れてGTR Soloなどのソフトウェアをダウンロードしてください。また、ReaperにはデフォルトでJSやcookooプラグインが含まれており、EQやコンプレッサー、リバーブなどのエフェクトが使えます。設定やトラックの編集方法については、公式のオンラインリソースなどを参考にしてください。
7. オーディオトラックの編集方法
Reaperを使用すると、録音したオーディオトラックの編集も行うことができます。トラックの切り取り、ミキシング、フェードイン・フェードアウトなど、さまざまな編集方法を使って、音楽を完成させていきましょう。Reaperには多くの編集ツールが備わっており、音楽制作の幅を広げることができます。
8. ギタートラックのエフェクト追加
ギタートラックには、アンプシミュレーターなどのエフェクトを追加することで、より豊かな音を実現することができます。Reaperには、デフォルトのエフェクトやサードパーティ製のプラグインを利用することができます。音質や好みに合わせてエフェクトを調整し、プロフェッショナルなサウンドを実現しましょう。
9. ボーカルトラックのエフェクト追加
ボーカルトラックには、リバーブやコーラスなどのエフェクトを追加することで、より魅力的なサウンドを作り出すことができます。Reaperには、様々なエフェクトプラグインが用意されており、自分好みのサウンドを作り上げることができます。
10. ミキシングの基本
録音したトラックをミキシングすることで、バランスや音質を調整し、より完成度の高い音楽に仕上げることができます。Reaperにはミキシングに必要な機能やツールが搭載されており、初心者から上級者まで幅広いニーズに対応することができます。ボーカルトラックとギタートラックを適切にミキシングし、音楽のクオリティを引き上げましょう。
まとめ
本記事では、Reaperを使用してギターとボーカルを録音する方法について解説しました。初心者にとっても使いやすい無料評価版のReaperを利用し、自宅のスタジオでプロ並みの音楽制作が可能です。設定から録音、エフェクト追加、編集、ミキシングまで、基本的な手順を網羅しています。音楽制作に興味がある方は、ぜひ試してみてください。
Highlights:
- Reaperは初心者にも使いやすい無料評価版のソフトウェアです。
- ギターやボーカルの録音を別々に行い、個別に編集することができます。
- 録音したトラックには、エフェクトを追加して仕上げることができます。
- ミキシングを行うことで、音楽のクオリティを向上させることができます。
FAQ:
Q: Reaperは無料で使えますか?
A: 一定期間は無料で使用することができますが、ライセンスを購入する必要があります。
Q: 録音したトラックにどのようなエフェクトが追加できますか?
A: EQ、コンプレッサー、リバーブ、ディレイなどのエフェクトを追加することができます。
Q: ミキシングにはどのような機能が必要ですか?
A: ボーカルトラックとギタートラックを適切にバランスさせるための機能が必要です。また、EQやコンプレッサーなどのエフェクトを使用することもあります。
 WHY YOU SHOULD CHOOSE Proseoai
WHY YOU SHOULD CHOOSE Proseoai