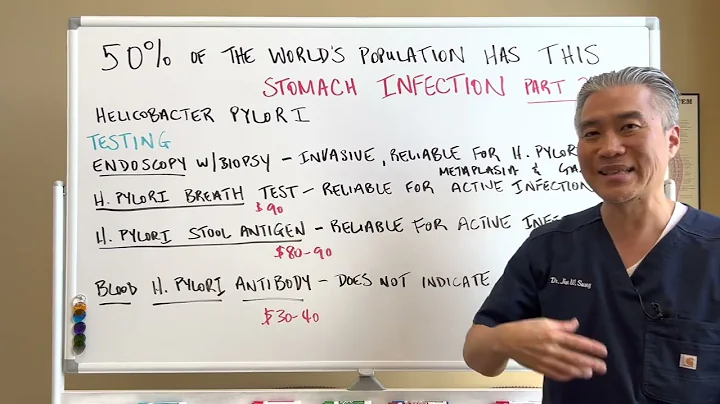Reaperチュートリアル | プロジェクトとファイルの共有方法 (短縮版)
目次:
- はじめに
- プロジェクト設定の調整方法
- プロジェクトの保存方法
- プロジェクトフォルダーの共有方法
- オーディオファイルの個別共有方法
- ステムファイルのレンダリング方法
- ファイルの送受信に関する注意事項
- レンダリングオプションの調整方法
- プロジェクトとファイルの共有のメリット
- まとめ
はじめに
このチュートリアルでは、Reaperのプロジェクトとファイルの共有方法について詳しく解説します。プロジェクトやオーディオファイルを他の人と簡単に共有したい場合、設定の調整や手順の把握が必要です。以下では、プロジェクト設定の調整方法から始めて、プロジェクトの保存方法、共有方法、そしてステムファイルのレンダリング方法などを順番に説明していきます。
プロジェクト設定の調整方法
まず、プロジェクト設定を調整してオーディオファイルを保存するパスを指定します。メニューバーから「ファイル」→「プロジェクト設定」を選択します。次に、「メディア」タブをクリックし、「メディアファイルの保存場所」に「audio files」と入力します。この設定はデフォルトのままでも問題ありませんが、保存するパスを特定の場所に指定したい場合は、「メディアをプロジェクトのパスにコピー」を選択して保存してください。
プロジェクトの保存方法
プロジェクトの保存は、目的のフォルダを選んで「作成」と「プロジェクトフォルダにすべてのメディアをコピー」を選択します。プロジェクト名は自由に設定できますが、この例では「One Punch Man Collab Two」とします。これで、プロジェクトフォルダが作成されます。
プロジェクトフォルダーの共有方法
プロジェクトを他の人と共有する方法は2つあります。まず、プロジェクトファイルそのものを共有する方法です。プロジェクトフォルダーを開き、ファイルを共有する相手にそのフォルダー全体を送信します。これにより、相手があなたのプロジェクトをそのまま開いて確認できるようになります。
オーディオファイルの個別共有方法
もう一つの共有方法は、ステムファイルや個別のオーディオファイルを送信する方法です。これは、相手に参考音源やクリックトラックなどを送り、相手がそれらのファイルを独自のDAWでミキシングできるようにする場合に有効です。
ステムファイルのレンダリング方法
ステムファイルをレンダリングするには、まずレンダリングしたいトラックを選択します。次に、「ファイル」→「レンダリング」→「選択されたトラックのステム」を選択します。出力ファイル名の設定では、フォルダ名やトラック名を組み合わせることでファイルの整理がしやすくなります。
ファイルの送受信に関する注意事項
ファイルを送受信する際には、以下の注意事項に気を付けましょう。
- ファイル形式や設定が相手に適しているか確認しましょう。
- ファイルの長さやタイミングが一致しているか確認しましょう。
- ファイル名やフォルダ構成がわかりやすいように工夫しましょう。
レンダリングオプションの調整方法
レンダリングオプションは、出力ファイルの形式や解像度を設定するための項目です。一般的には、48,000Hzと24ビットのWAVファイルが適切な設定です。
プロジェクトとファイルの共有のメリット
プロジェクトとファイルを共有することのメリットは以下の通りです。
- チームでの作業効率を向上させることができる。
- フィードバックや意見交換がスムーズに行える。
- プロジェクトのバックアップや履歴管理がしやすくなる。
まとめ
この記事では、Reaperを使ったプロジェクトやファイルの共有方法について詳しく解説しました。設定の調整方法からファイルの送受信まで、ステップバイステップで解説してきました。共有する際には注意事項を守り、効率的な作業を行いましょう。
FAQ:
Q: レンダリングオプションを変更できますか?
A: はい、レンダリングオプションはカスタマイズ可能です。出力フォーマットやビットレートなどを調整することができます。
Q: 複数のプロジェクトを共有する方法はありますか?
A: はい、各プロジェクトを個別に保存し、それぞれのプロジェクトフォルダーを共有することができます。
リソース:
 WHY YOU SHOULD CHOOSE Proseoai
WHY YOU SHOULD CHOOSE Proseoai