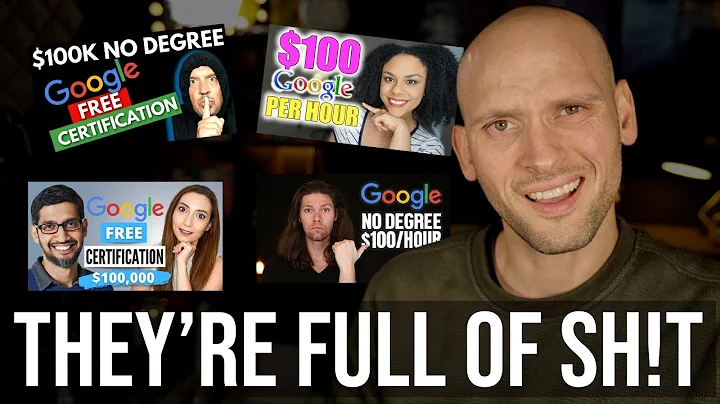Slashの全コマンドを学ぶ!【AIアートチュートリアル】
目次:
- はじめに
- Slashとは
- Slashの使い方
3.1. Slash Blendコマンド
3.2. Slash Tuneコマンド
3.3. Slash Settingコマンド
3.4. Slash Public / Stealthコマンド
3.5. Slash Relax / Fast / Turboコマンド
3.6. Slash Remixコマンド
3.7. Slash Prefer Suffixコマンド
3.8. Slash Prefer Optionコマンド
3.9. Slash Show / Describeコマンド
3.10. Slash Info / Ask / Docsコマンド
- Slashの使用上の注意点
- おわりに
はじめに
Slashは、私たちがよく知っているSlash Imaginedと同じくらい画像生成のためのコマンドを備えたAIです。さまざまなコマンドを使用して、画像を生成することができます。Slashの使用方法や各コマンドの詳細について以下で説明します。
Slashとは
Slashは、画像生成を可能にするAIです。Slashを使用すると、複数の画像をブレンドしたり、独自のスタイルを作成したりすることができます。画像の詳細な指示を与えることで、自分が望む結果を得ることができます。
Slashの使い方
3.1. Slash Blendコマンド
Slash Blendコマンドを使用すると、2つから5つの画像をブレンドすることができます。/blendと入力して、画像をアップロードしていきます。必要な数の画像を選択し、アップロードします。/blendコマンドの後にエンターキーを押すと、画像がブレンドされ、新しい画像が生成されます。
3.2. Slash Tuneコマンド
Slash Tuneコマンドを使用すると、独自のスタイルを作成することができます。/tuneと入力し、スタイルのプロンプトを入力します。例えば、「サイボーグ犬の3Dレンダリング」というスタイルを作成したい場合は、そのようなプロンプトを入力します。すると、スタイルの情報と、スタイルを生成するための費用などが表示されます。画像の数やスタイルの設定を選択して、生成を開始することができます。
3.3. Slash Settingコマンド
Slash Settingコマンドを使用すると、Slashの設定を変更することができます。モデルの切り替えやRawモードの有効化、スタイルの設定などができます。モデル切り替えはドロップダウンメニューから選択するだけで簡単に切り替えることができます。Rawモードを使用すると、中間結果がないで画像を生成することができます。
3.4. Slash Public / Stealthコマンド
Slash Public / Stealthコマンドは、画像の公開設定を変更するために使用します。コマンドの後に/publicまたは/stealthと入力することで、画像の公開設定を変更することができます。Publicモードでは、生成された画像が公開され、Discord上で他のユーザーにも見えるようになります。Stealthモードでは、生成された画像を非公開にすることができ、他のユーザーには表示されません。
3.5. Slash Relax / Fast / Turboコマンド
Slash Relax / Fast / Turboコマンドを使用すると、画像生成のスピードを調整することができます。Relaxモードでは、GPUの使用時間に影響を与えずに画像を生成することができます。Fastモードはデフォルトの設定で、通常のスピードで画像を生成します。Turboモードは高速で画像を生成しますが、より多くのGPU時間を消費します。
3.6. Slash Remixコマンド
Slash Remixコマンドを使用すると、画像のリミックス機能を利用することができます。リミックス機能を有効化するには/remixと入力します。リミックス機能を利用すると、画像のバリエーションやアップスケールを簡単に作成することができます。また、リミックス機能を無効化するには/remixと再度入力します。
3.7. Slash Prefer Suffixコマンド
Slash Prefer Suffixコマンドを使用すると、プロンプトの最後に特定の値を自動的に追加することができます。/prefer suffixと入力し、追加する値を入力します。例えば、AR 16:9やD-videoなどの値を追加することができます。追加した値は、画像生成時に自動的に適用されます。
3.8. Slash Prefer Optionコマンド
Slash Prefer Optionコマンドを使用すると、カスタムオプションを作成することができます。/prefer optionと入力し、オプションの名前と値を入力します。作成したオプションは、プロンプトに入力することで簡単に使用することができます。
3.9. Slash Show / Describeコマンド
Slash Show / Describeコマンドを使用すると、画像の詳細情報を表示することができます。/showコマンドを使用すると、以前のジョブの画像を表示することができます。ジョブIDを入力することで、アップロードした画像のグリッドが表示されます。/describeコマンドを使用すると、画像に関連するキーワードを生成することができます。
3.10. Slash Info / Ask / Docsコマンド
Slash Info / Ask / Docsコマンドを使用すると、ユーザーアカウント情報の確認や質問の投稿、ドキュメントの参照ができます。/infoコマンドを使用すると、アカウント情報を確認することができます。/askコマンドを使用すると、質問を投稿することができます。/docsコマンドを使用すると、ドキュメントを参照することができます。
Slashの使用上の注意点
Slashを使用する際には、いくつかの注意点があります。パブリックモードやステルスモードの利用には、Proプラン以上のサブスクリプションが必要です。また、画像生成のスピードやバリエーションの設定によっては、GPU時間が消費されます。使用状況に応じて設定を調整してください。
おわりに
以上がSlashの基本的な使い方と注意点です。Slashを使いこなして、さまざまな画像を生成してみてください。問題や疑問がある場合は、質問を投稿したり、ドキュメントを参照したりすることができます。Slashの使い方をマスターして、創造的な画像を作成しましょう。
FAQ:
Q: Slashを使用するためにはどのプランが必要ですか?
A: Slashのベーシックな機能を使用するには、無料プランであるProプラン以上のサブスクリプションが必要です。
Q: Slashのリミックス機能を活用するにはどうすればいいですか?
A: リミックス機能を使用するには、/remixコマンドを入力してオンにします。その後、バリエーションやアップスケールを設定することができます。
Q: Slashで生成した画像を非公開にするにはどうすればいいですか?
A: /stealthコマンドを入力することで、生成した画像を非公開にすることができます。
Q: Slashの使用に制限はありますか?
A: 一部のコマンドは、Proプラン以上のサブスクリプションが必要です。また、GPU時間の制限もありますので、使用状況に注意してください。
Q: Slashを使って作成した画像を編集することはできますか?
A: はい、Slashを使って作成した画像は編集可能です。リミックス機能を利用することで、画像のバリエーションやアップスケールを行うことができます。
Resources:
 WHY YOU SHOULD CHOOSE Proseoai
WHY YOU SHOULD CHOOSE Proseoai