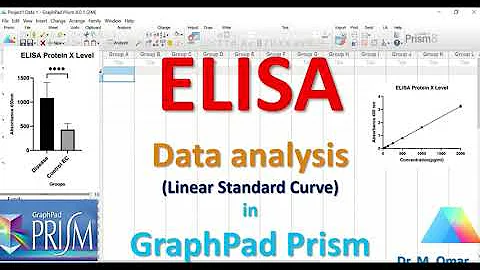Squarespaceで垂直ラインを作成する方法
目次
- はじめに
- 水平のラインを作成する方法
- 垂直のラインを作成する方法
- モバイルビューの最適化
- カラーの変更とカスタマイズ
- まとめ
はじめに
本記事では、Squarespaceを使用してシンプルで洗練されたウェブサイトを作成する方法について詳しく説明します。特に、水平および垂直のラインを効果的に使用する方法に焦点を当てます。水平ラインは、セクションの下部に追加できる最新の機能を使用して作成します。一方、垂直ラインは、コードブロックとカスタムCSSを使用して作成します。さらに、モバイルビューでの表示も最適化します。最後に、ラインのカラーを変更し、カスタマイズする方法を説明します。
水平のラインを作成する方法
まず、水平のラインを作成する方法を紹介します。Squarespaceの新しいセクションの機能を使用することで、セクションの下部に水平ラインを追加することができます。ラインの太さや色も自由に変更できます。
- ページの編集画面で、対象のセクションを選択します。
- セクションの下にディバイダー(区切り線)を追加するオプションを選択します。
- ラインのスタイルを選択し、太さを調整します。
- ラインの色を変更する場合は、カラーパレットから選択します。
このようにすることで、各セクションの下に水平のラインを追加することができます。また、フッターの上部にも同様の方法で水平のラインを追加することができます。CSSを使用してフッターの上部にボーダーを追加する方法もあります。
垂直のラインを作成する方法
次に、垂直のラインを作成する方法を説明します。垂直のラインはコードブロックとカスタムCSSを使用して作成します。これにより、ウェブサイトのデザインに洗練された効果を与えることができます。
- ページの編集画面で、垂直のラインを追加したいセクションを選択します。
- コードブロックを追加し、スタイルを編集します。
- コードブロック内に
<div class="vertical-line"></div>と入力し、必要に応じて幅や高さを調整します。
- カスタムCSSウィンドウで、
.vertical-lineセレクタを使用してスタイルを追加します。
- 必要に応じて、モバイルビューでの表示も最適化します。
このようにすることで、ウェブサイトの任意の場所に垂直のラインを追加することができます。さらに、CSSを使用して線の色や太さをカスタマイズすることも可能です。
モバイルビューの最適化
モバイルビューでの表示も重要です。垂直のラインはデスクトップビューとは異なる表示になる場合があります。モバイルビューでは、垂直のラインを水平のラインに変更する必要があります。
@media screen and (max-width: 767px)メディアクエリを使用して、モバイルビューのスタイルを追加します。width: 100%;およびheight: 1px;を設定して、水平のラインに変更します。- また、必要に応じて線の位置やサイズを調整します。
これにより、モバイルビューでの表示を最適化することができます。
カラーの変更とカスタマイズ
最後に、垂直のラインのカラーを変更してカスタマイズする方法を紹介します。Squarespaceでは、セクションのディバイダーのカラーを変更することができます。
- ページの編集画面で、セクションのカラーオプションを選択します。
- カラーテーマを選択するか、カスタムカラーを設定します。
- ラインの色も自動的に変更されます。
また、カスタムCSSを使用して、垂直のラインのカラーを任意の色に変更することも可能です。カラーパレットからカラーコードを選択し、CSSに追加します。
まとめ
以上が、Squarespaceで水平および垂直のラインを作成する方法についての詳細な説明でした。これらのテクニックを活用することで、より洗練されたウェブサイトを作成することができます。ぜひ、お試しください。
リソース:
 WHY YOU SHOULD CHOOSE Proseoai
WHY YOU SHOULD CHOOSE Proseoai