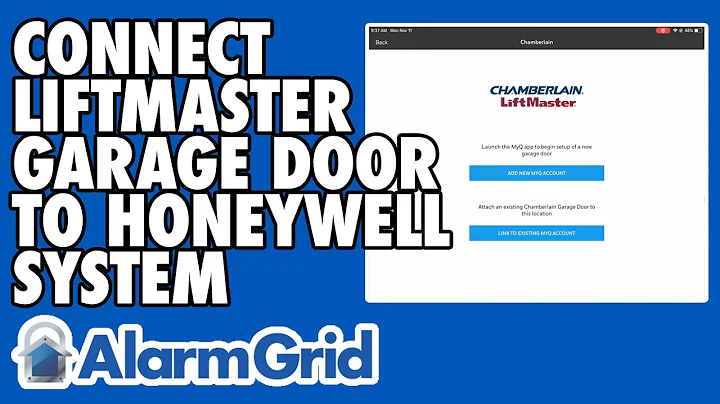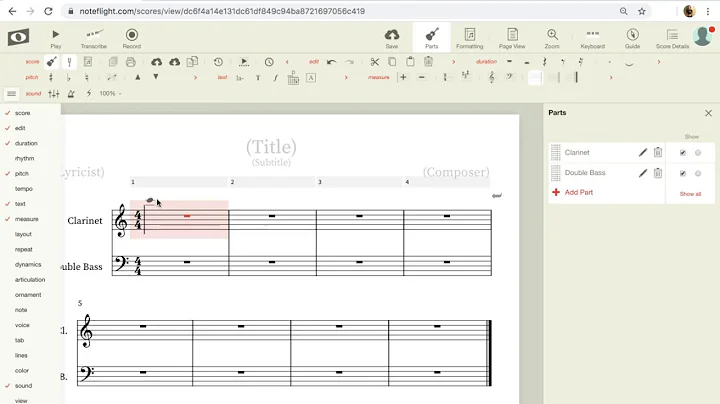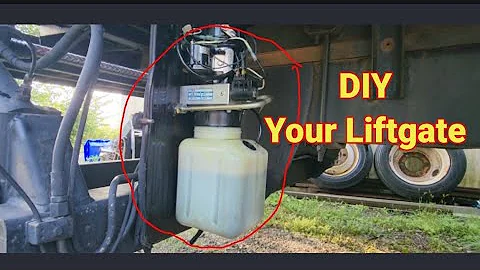STB IPTVお気に入りボタンの設定方法
目次
- はじめに
- 動画の準備
- レモコンの設定
- お気に入りリストの作成
- お気に入りリストの編集
- お気に入りチャンネルの追加
- お気に入りリストの表示
- リモート操作の便利な機能
- おすすめのチャンネル
- まとめ
🎥 はじめに
こんにちは!今日は、お手元のデバイスで利用できる便利な機能についてご紹介します。この動画では、お気に入りリストやソート機能の使い方について詳しく説明しています。設定方法はとても簡単で、短時間で完了することができます。さあ、さっそく始めましょう!
🎬 動画の準備
まずは、デバイスアプリを起動して、お気に入りチャンネルのリストを表示します。ただし、リストにはまだお気に入りチャンネルが追加されていませんので、最初に設定を行う必要があります。リモコンの設定を行うために、OKボタンを長押ししてください。すると、画面に表示される設定オプションの中から、「キーマップの設定」を選択します。設定画面が表示されたら、次の手順に進みましょう。
🔧 レモコンの設定
キーマップの設定画面で、まずは「お気に入り」ボタンの設定を行います。設定画面にはキーが表示されていない場合は、まずは不要なキーを削除しましょう。削除する方法は簡単です。該当するキーを選択し、「削除」ボタンを押せばOKです。今回は、お気に入りに「0」キーを割り当てることにします。対応するキーを選択した後は、設定したい動作を選択します。この場合、黄色ボタンを「お気に入り」ボタンに設定したいので、黄色ボタンを選択しましょう。設定が完了したら、「保存」ボタンを押して設定を保存します。
次に、ソート機能の設定を行います。ソート機能には「削除」ボタンを使用することにします。設定画面に表示されるキーコード「delete」を選択しましょう。次に、設定したい動作を選択します。今回は、緑色ボタンを「ソート」ボタンに設定しますので、緑色ボタンを選択しましょう。設定が完了したら、「保存」ボタンを押して設定を保存します。
⭐ お気に入りリストの作成
設定が完了したら、お気に入りリストを作成する準備が整いました。お気に入りに追加したいチャンネルを選択していきましょう。例えば、「カナルアルジェリア」をお気に入りリストに追加したい場合は、設定した「0」キーを押せばOKです。チャンネル名の横にはスターが表示されますので、追加が完了したことを確認できます。同様に、他のチャンネルもお気に入りリストに追加していきましょう。一度に複数のチャンネルを追加することも可能です。
✏️ お気に入りリストの編集
お気に入りリストを編集する場合は、リモコンの「ソート」ボタンを押します。すると、画面に「ソートは緑色です」と表示されます。ソートに使用するキーは「削除」ボタンに設定したキーですので、このボタンを押しましょう。すると、「ソート方法を選択してください」というメッセージが表示されます。ここで、「お気に入り」を選択すれば、お気に入りチャンネルのみ表示されるようになります。お気に入り以外のチャンネルを再び表示したい場合は、再度「削除」ボタンを押し、チャンネル番号でのソートを選択すればOKです。
📺 お気に入りチャンネルの追加
お気に入りチャンネルを再度追加したい場合は、対応するチャンネルを選択し、「お気に入り」ボタンを押すだけです。設定した「0」キーを使用して追加できます。この操作を繰り返すことで、お気に入りリストにさまざまなチャンネルを追加することができます。
💡 リモート操作の便利な機能
お気に入りリストの作成や編集以外にも、リモート操作にはさまざまな便利な機能があります。例えば、「ソート」ボタンを使用すると、チャンネルのソート方法を切り替えることができます。さらに、他のリモート操作も試してみてください。操作方法については、デバイスのマニュアルやオンラインのヘルプを参照してください。
📺 おすすめのチャンネル
最後に、おすすめのチャンネルをいくつかご紹介します。以下のチャンネルは、幅広いジャンルのコンテンツを提供していますので、ぜひチェックしてみてください!
- テレビ東京
- TBSテレビ
- 日本テレビ
- フジテレビ
- NHK総合
これらのチャンネルは、ドラマやバラエティ番組、スポーツ中継など、さまざまなエンターテイメントを楽しむことができます。
📝 まとめ
今回は、お気に入りリストの作成やリモート操作の便利な機能についてご紹介しました。お気に入りリストの作成は簡単で、設定も短時間で完了することができます。ぜひ、ご自身のデバイスでお気に入りチャンネルを追加して、快適な視聴環境を作り上げてください!
お楽しみください!さようなら!
 WHY YOU SHOULD CHOOSE Proseoai
WHY YOU SHOULD CHOOSE Proseoai