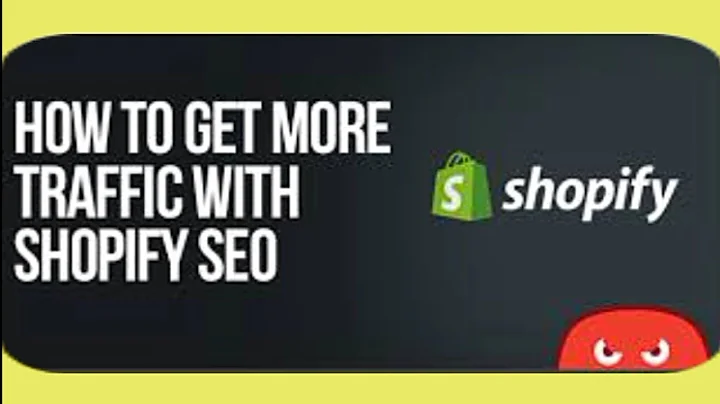Traffic Travisの使い方とサイト最適化の方法
Table of Contents
- イントロダクション
- Traffic Travis
- My Siteタブの概要
- サイトのインポート方法
- ページの詳細を確認する方法
- フィルターの使用方法
- ページの最適化方法
- SEO警告の確認方法
- サイトの除外設定方法
- レポートの保存方法
イントロダクション
本チュートリアルでは、Traffic Travisバージョン4のMy Siteタブについて詳しく説明します。My Siteタブは、サイト全体の最適化をさらに向上させるための領域を特定するために設計されています。一般的な改善点や特定のキーワードへの対応を支援するための領域を特定することができます。また、各ページのPRとバックリンクの概要を把握することもできます。
Traffic Travis
Traffic Travisは、SEO(Search Engine Optimization)ツールであり、ウェブサイトの最適化と競合分析のために使用されます。このツールを使用すると、ウェブサイトの様々な側面に関する情報を詳細に分析することができます。My Siteタブは、Traffic Travisの機能の一部であり、ウェブサイトの特定の領域の最適化を支援します。
My Siteタブの概要
My Siteタブでは、ウェブサイトの全ページをインポートし、各ページのPRとバックリンク、またページの警告情報を表示することができます。ウェブサイトの全ページをインポートするためのいくつかの方法が提供されています。Traffic Travisは、サイトのsitemap.xmlファイルを読み取るか、プロジェクトのURLからリンクを抽出することにより、サイトからページをインポートします。
サイトが正しく読み込まれない場合や追加のページをインポートしたい場合は、「インポートページ」ボタンをクリックします。My Siteタブでは、フィルターの使用も重要です。フィルターを使用することで、より具体的なページを抽出し、特定の条件に基づいて結果を絞り込むことができます。
サイトのインポート方法
Traffic Travisは、さまざまな方法でウェブサイトのページをインポートすることができます。まずは、HTMLページからのインポート方法について説明します。
- My Siteタブで「インポートページ」ボタンをクリックします。
- 「HTMLページからインポート」を選択します。
- Traffic Travisがサイトの全ページを読み込むのを待ちます。
Traffic Travisは、サイトの全ページを読み込んだ後、各ページのPRとバックリンクを表示します。また、ページに警告がある場合も警告情報を表示します。
ページの詳細を確認する方法
Traffic TravisのMy Siteタブでは、サイトの各ページの詳細情報を確認することができます。以下の手順に従って、ページの詳細情報を確認してみましょう。
- ページリストのURL列に表示されているページのURLをダブルクリックします。
- 新しいタブが開き、選択したページの詳細情報が表示されます。
また、特定のページがリンクしているページを確認することもできます。以下の手順に従って、リンク元のページを確認してみましょう。
- ページリストのバックリンク列に表示されている数字をダブルクリックします。
- SEOタブのバックリンクセクションに移動し、リンク元のページを確認します。
フィルターの使用方法
Traffic TravisのMy Siteタブでは、フィルターの使用が非常に重要です。フィルターを使用することで、特定の条件に基づいてページを絞り込むことができます。以下の手順に従って、フィルターを使用する方法を確認してみましょう。
- 結果の上部右側にある青いフィルターアイコンをクリックします。
- フィルターダイアログが表示されます。ここから、結果を絞り込むためのさまざまなオプションを選択できます。
フィルターを使用することで、ページの警告があるページのみを検索したり、特定の文字列を含むページを検索したりすることができます。また、複数の値で絞り込むこともできます。例えば、ページの警告があるがバックリンクが少ないページに焦点を当てたい場合、フィルターでページ警告数が1以上かつバックリンク数が50未満のページを検索することができます。
ページの最適化方法
Traffic TravisのMy Siteタブを最大限に活用するためには、フィルターの使用方法をマスターすることが重要です。最適化にはさまざまな方法がありますが、以下の手順で基本的な最適化方法を確認してみましょう。
- ページリストで最適化したいページを選択します。
- 選択したページのURLをダブルクリックしてページの詳細情報を表示します。
- 表示された詳細情報を参考に、ページの最適化を行います。
ページの最適化には、メタタグの編集やコンテンツの充実などさまざまな方法があります。Traffic Travisの詳細情報を活用しながら、ページの最適化を進めていきましょう。
SEO警告の確認方法
Traffic TravisのMy Siteタブでは、SEO警告を確認することもできます。SEO警告は、HTMLの基本的なミスやキーワードの使用に関する問題など、SEOに関連する改善点を示しています。以下の手順に従って、SEO警告を確認してみましょう。
- ページリストのSEO警告列に表示されている数値をクリックします。
- レポートが表示され、SEO警告の詳細情報が確認できます。
Traffic Travisは、コンテンツが短すぎる、メタディスクリプションが書かれていないなど、さまざまな一般的なミスをチェックします。問題がある場合、Traffic Travisはレポートに問題の詳細な説明を表示します。
サイトの除外設定方法
Traffic Travisでは、サイトの除外設定をすることができます。特定のページや警告を無視してSEOする必要がない場合に使用する機能です。以下の手順に従って、除外設定を行ってみましょう。
- ツールバーの「Exclusions」をクリックします。
- 除外ダイアログで、無視したいページや警告をリスト化します。
Traffic Travisでは、ページや警告ごとに除外設定を行うことができます。また、フォルダごとに除外設定を行ったり、サイト全体で警告を無視する設定を行うこともできます。
レポートの保存方法
Traffic TravisのMy Siteタブで表示される結果を保存することもできます。ウェブサイトの全ページのページランク、バックリンク、ページ警告、およびSEO警告のレポートを保存するためには、以下の手順に従ってください。
- 下部パネルのPDFまたはCSVアイコンをクリックします。
- 保存したいレポートの形式を選択します。
- レポートが作成され、保存されます。
また、一部のページを除外したい場合は、左側のページを選択し、「Hide」をクリックすることもできます。
以上がMy Siteタブの使い方の概要です。Traffic TravisのMy Siteタブを活用して、ウェブサイトの最適化を行いましょう。
ハイライト
- Traffic Travisは、ウェブサイトの最適化と競合分析のための強力なSEOツールです。
- My Siteタブを使用することで、ウェブサイトの全ページのPR、バックリンク、警告情報を確認することができます。
- フィルターを使用することで、特定の条件に基づいて結果を絞り込むことができます。
- Traffic Travisの詳細情報とSEO警告を活用して、ウェブサイトの最適化を進めましょう。
- 除外設定を使用することで、特定のページや警告を無視して最適化を行うことができます。
- レポートを保存することで、ウェブサイトの状況を後で確認することができます。
FAQ
Q: Traffic Travisはどのような情報を提供しますか?
A: Traffic Travisは、ウェブサイトのページランク、バックリンク、警告情報などの詳細な情報を提供します。
Q: My Siteタブで使用できるフィルターはありますか?
A: My Siteタブでは、ページ警告数やバックリンク数など様々な条件で結果を絞り込むことができます。
Q: Traffic Travisで除外設定をする方法を教えてください。
A: 除外設定は、「Exclusions」をクリックして、無視したいページや警告をリストアップすることで行えます。
Q: レポートの保存方法を教えてください。
A: レポートは、下部パネルのPDFまたはCSVアイコンをクリックすることで保存することができます。
 WHY YOU SHOULD CHOOSE Proseoai
WHY YOU SHOULD CHOOSE Proseoai