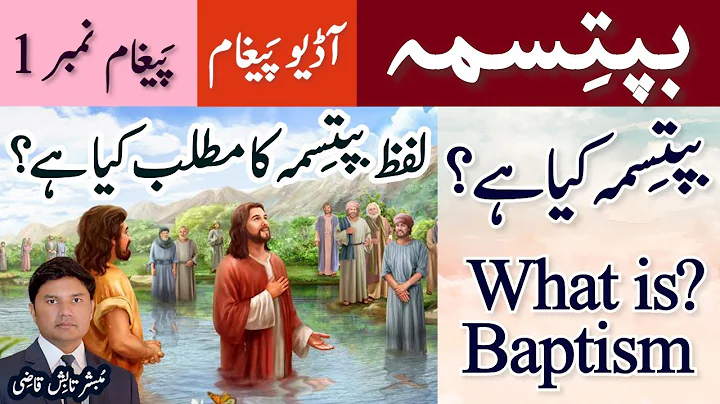Unity2Dダイアログシステムの名前、ポートレート、レイアウトの変更方法
目次
- 導入
- 名前とポートレートの管理方法の概要
- インクとは何か?
- 名前の表示方法
- ポートレートの表示方法
- レイアウトの変更方法
- タグの使用方法の詳細
- プロジェクトのセットアップ
- ポートレートと名前のUIの作成
- インクダイアログの作成
- タグの処理方法
- デフォルト値の設定
- インクダイアログの再生
- タグのリセット
- 結論
NPCの名前、ポートレート、およびレイアウトを簡単に変更できるUnityのダイアログシステムの作成方法
このチュートリアルでは、Unityでビルドされ、Inkを使用しているダイアログシステムにNPCの名前、ポートレート、および異なるレイアウトを簡単に表示および管理する方法を紹介します。このビデオの最後には、1行のダイアログごとにポートレートと名前の表示を簡単に変更したり、ダイアログパネルのレイアウトを簡単に変更したりできるシステムを構築します。このチュートリアルは、以前作成した選択肢付きのダイアログシステムのフォローアップですが、このビデオを理解するためには以前のビデオを見る必要はありません。ただし、このビデオの出発点として、以前に構築したダイアログシステムを使用します。ダイアログシステムの構築を始めたばかりで、出発点が必要な場合は、まず他のビデオをチェックしてからこのビデオに戻ってくることを強くお勧めします。また、このビデオではダイアログを書くためのInkの構文について詳しくはカバーしませんが、基本的な部分に絞った簡単な説明にとどめます。インクのダイアログの書き方について詳しく知りたい場合は、このビデオの説明にリンクされたInkのダイアログの書き方に関するビデオをご覧ください。
以上の説明を踏まえ、さっそく具体的な手順に移りましょう。
1. 導入
まず、このチュートリアルではUnityでビルドされたダイアログシステムを作成するために必要なプロジェクトを紹介します。このプロジェクトにはUnity InkプラグインとText Masperoがすでにインストールされていることが前提です。また、ダイアログトリガースクリプトを使用してNPCにアタッチされたInkファイルも存在することを前提とします。NPCと対話すると、そのInkファイルはダイアログマネージャーと呼ばれるシングルトンクラスに渡されます。ダイアログマネージャーはInkファイルを読み込み、ダイアログのテキストと選択肢を各ダイアログ行に応じて設定する責任を持っています。このチュートリアルでは、ダイアログマネージャーでInkのタグを処理およびルーティングする方法について説明します。ダイアログマネージャーはInkファイルを容易にトラバースするためのStoryオブジェクトを使用できます。これにより、現在のダイアログのタグの文字列リストを簡単に取得できます。また、Inkファイルにタグがある場合にのみこれらのタグを使用するため、すべてのダイアログ行に対してタグを追加する必要はありません。
【メリット】
- ポートレートや名前の表示を容易に変更できる。
- Inkを使ってダイアログの管理ができる。
- 選択肢付きのダイアログシステムに対応している。
【デメリット】
2. 名前とポートレートの管理方法の概要
このチュートリアルでは、Unityのダイアログシステムを使用してNPCの名前とポートレートを簡単に管理する方法を紹介します。以下に、名前とポートレートの管理方法の概要を示します。
- 名前の表示方法:タグを使用してダイアログ行ごとに表示される名前を変更します。タグのキーには「speaker」を使用し、値には名前を指定します。ダイアログマネージャーでタグを処理し、名前を表示するテキストに反映させます。
- ポートレートの表示方法:タグを使用してダイアログ行ごとに表示されるポートレートを変更します。タグのキーには「portrait」を使用し、値にはポートレートの名前を指定します。ダイアログマネージャーでタグを処理し、アニメーションを再生することでポートレートを変更します。
- レイアウトの変更方法:タグを使用してダイアログ行ごとに表示されるレイアウトを変更します。タグのキーには「layout」を使用し、値にはレイアウトの名前を指定します。ダイアログマネージャーでタグを処理し、アニメーターを再生することでレイアウトを変更します。
以上が名前とポートレートの管理方法の概要です。具体的な手順に進む前に、まずプロジェクトのセットアップについて説明します。
【リソース】
【QA】
- Q: 名前とポートレートを変更するためのタグはどのように書けば良いですか?
- A: ダイアログのInkファイルにタグを追加し、「speaker」キーまたは「portrait」キーを使用して名前やポートレートの値を指定します。
【他のリソース】
【次のステップ】
- プロジェクトのセットアップ方法の詳細を確認します。
 WHY YOU SHOULD CHOOSE Proseoai
WHY YOU SHOULD CHOOSE Proseoai