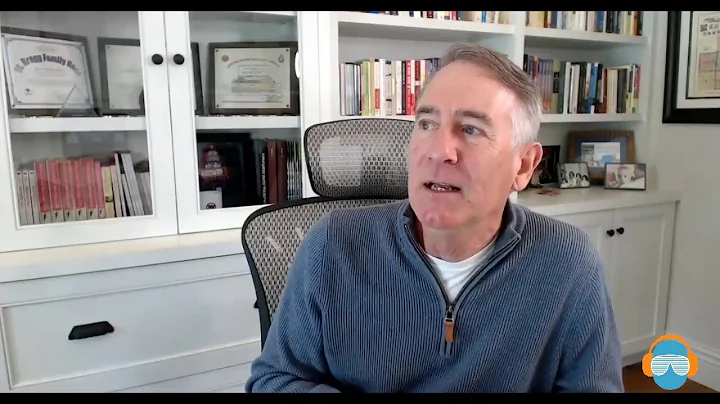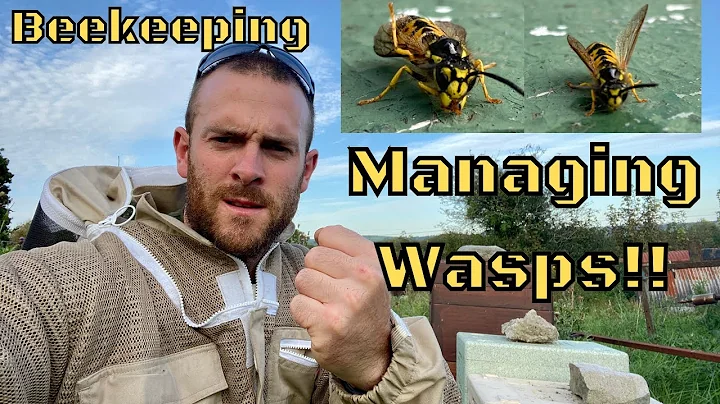コード不要!Google Sheetsで3つの条件付きドロップダウンを作成しよう!
目次:
- はじめに
- 条件付きドロップダウンの作成方法
- 無コードでの条件付きドロップダウンの作成方法
- 制約事項と解決策
- 2つ目の条件付きドロップダウンの作成方法
- 3つ目の条件付きドロップダウンの作成方法
- 注意点と注意事項
- 新しい行を挿入する際の対処法
- まとめ
📝はじめに
Google Sheetsの新機能についての新しい動画です。今回は、コードを使用せずに条件付きのドロップダウンリストを作成する方法について説明します。以前のバージョンと同じように機能しますが、ユーザーインターフェースが変更されています。この方法では、依存するリストを2つ作成しますが、3つ以上のリストにも応用することができます。ではさっそく始めましょう!
📝条件付きドロップダウンの作成方法
条件付きドロップダウンを作成する方法について説明します。
1. データの整理
まずは、データを整理します。データは表の形式で用意しましょう。例えば、カテゴリ名をA列、アイテム名をB列に入力します。
2. ドロップダウンの作成
次に、データのある範囲を選択してドロップダウンの作成を行います。リボンの「データ」タブから「データの検証」を選択します。
3. 条件設定
「データの検証」ダイアログボックスが表示されたら、条件設定のタブを選択します。ここでは、「リストから選択」を選択します。
4. リストの範囲指定
「リストの範囲」には、ドロップダウンリストに表示する範囲を指定します。データのある範囲を選択してください。
5. ドロップダウンの適用範囲
最後に、「適用範囲」を選択します。ここでは、ドロップダウンリストを表示するセルの範囲を選択します。
以上で、条件付きドロップダウンの作成が完了です。
📝無コードでの条件付きドロップダウンの作成方法
コードを使用せずに条件付きドロップダウンを作成する方法について説明します。
1. 条件別のデータの準備
まず、条件別に表示するデータを準備します。例えば、カテゴリごとに異なるリストを用意します。
2. データのフィルタリング
条件別のデータをフィルタリングするために、FILTER関数を使用します。FILTER関数の使い方については、公式ドキュメントを参照してください。
3. 条件付きドロップダウンの作成
フィルタリングしたデータを使用して、条件付きドロップダウンを作成します。データの検証機能を使用して、条件付きドロップダウンを設定します。
4. ドロップダウンリストの反映
条件付きドロップダウンの設定が完了したら、適用範囲を指定してドロップダウンリストを表示します。
以上で、無コードでの条件付きドロップダウンの作成が完了です。
📝制約事項と解決策
条件付きドロップダウンの作成にはいくつかの制約がありますが、それぞれに対する解決策があります。
制約事項
- 行の挿入時にデータが欠落する可能性がある
- フィルタリングによりデータが一部欠落する
解決策
- 行の挿入時には、条件付きドロップダウンの範囲と条件を調整する必要がある
- フィルタリングによるデータの欠落を避けるため、フィルタリング条件を見直すことが必要
📝2つ目の条件付きドロップダウンの作成方法
2つ目の条件付きドロップダウンの作成方法について説明します。
1. データの整理
2つ目の条件に応じたデータを整理します。例えば、2つ目の条件が「Google」という場合、Googleに関連するデータを用意します。
2. データのフィルタリング
2つ目の条件に基づいてデータをフィルタリングします。FILTER関数を使用して、条件に合致するデータのみを取得します。
3. 条件付きドロップダウンの作成
フィルタリングしたデータを使用して、2つ目の条件付きドロップダウンを作成します。データの検証機能を使用して、条件付きドロップダウンを設定します。
4. ドロップダウンリストの反映
条件付きドロップダウンの設定が完了したら、適用範囲を指定してドロップダウンリストを表示します。
以上で、2つ目の条件付きドロップダウンの作成が完了です。
📝3つ目の条件付きドロップダウンの作成方法
3つ目の条件付きドロップダウンの作成方法について説明します。
1. データの整理
3つ目の条件に応じたデータを整理します。例えば、3つ目の条件が「Google Sheets」という場合、Google Sheetsに関連するデータを用意します。
2. データのフィルタリング
3つ目の条件に基づいてデータをフィルタリングします。FILTER関数を使用して、条件に合致するデータのみを取得します。
3. 条件付きドロップダウンの作成
フィルタリングしたデータを使用して、3つ目の条件付きドロップダウンを作成します。データの検証機能を使用して、条件付きドロップダウンを設定します。
4. ドロップダウンリストの反映
条件付きドロップダウンの設定が完了したら、適用範囲を指定してドロップダウンリストを表示します。
以上で、3つ目の条件付きドロップダウンの作成が完了です。
📝注意点と注意事項
条件付きドロップダウンの作成にあたって注意しておくべき点や注意事項を紹介します。
- 行の挿入時には、条件付きドロップダウンの範囲と条件を調整する必要がある
- フィルタリングによりデータが一部欠落する場合があるため、条件とフィルタリング条件を確認する必要がある
- ルールの設定時には、ドルマークが自動的に追加されるため、削除する必要がある
- ドロップダウンリストを作成する際には、適用範囲に注意する
以上が注意点と注意事項です。これらに留意しながら、条件付きドロップダウンを作成してください。
📝新しい行を挿入する際の対処法
新しい行を挿入する際に生じる問題に対する対処法を紹介します。
新しい行を挿入すると、データがずれてしまう可能性があります。この問題に対処するためには、以下の手順を行います。
- 挿入される行を特定する
- 条件付きドロップダウンの範囲と条件を調整する
以上の手順を行うことで、新しい行の挿入時に生じる問題を解決することができます。
📝まとめ
以上が条件付きドロップダウンの作成方法についての説明でした。条件付きドロップダウンを利用することで、高度なデータ入力や選択を行うことができます。制約事項や注意事項に留意しながら、効果的に活用してください。
もし質問がある場合は遠慮なくお知らせください。お手伝いできるよう最善を尽くします。
📝FAQ
Q: データの整理方法について教えてください。
A: データを表の形式で整理しましょう。条件ごとに異なるリストを用意し、カテゴリ名とアイテム名を入力します。
Q: 行を挿入した場合に生じる問題はありますか?
A: 行を挿入するとデータがずれてしまう可能性があります。その際は条件付きドロップダウンの範囲と条件を調整する必要があります。
Q: 条件付きドロップダウンの作成にコードは必要ですか?
A: いいえ、コードを使用せずに条件付きドロップダウンを作成することができます。上記の手順に従って作成してください。
Q: ドロップダウンリストの表示範囲は指定できますか?
A: はい、ドロップダウンリストの表示範囲は指定することができます。適用範囲を設定する際に注意してください。
リソース:
以上が、条件付きドロップダウンの作成方法と注意事項についての解説です。効果的に活用し、スプレッドシートの使い勝手を向上させてください。もし質問や疑問点があれば、お気軽にご連絡ください。
 WHY YOU SHOULD CHOOSE Proseoai
WHY YOU SHOULD CHOOSE Proseoai