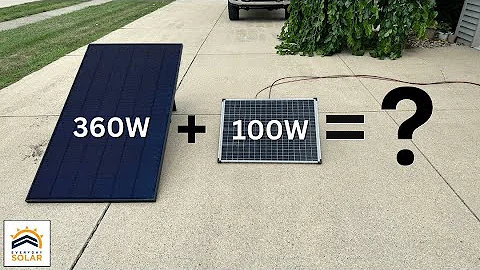コアルドロープのフォントアウトラインの作成方法
目次
- はじめに
- コアルドロープのコツとトリックス
- 2.1 ワードを3Dオブジェクトにする方法
- 2.2 ワードを輪郭に変換する方法
- 2.3 コントゥア効果を追加する方法
- 2.4 スマートフィルを使用して色を塗る方法
- 2.4.1 内側を白で塗りつぶす方法
- 2.4.2 黒で塗りつぶす方法
- レーザーエングレービング用の注意点
- まとめ
- よくある質問(FAQ)
1. はじめに
こんにちは!コアルドロープのチップとトリックのシリーズへようこそ。今回は、写真を扱う中で、アウトラインの作成に苦戦している方からのリクエストに応えたいと思います。具体的なフォントやカップなどに限らず、どんなフォントにも適用可能な方法です。印刷用に作業する場合も、レーザーエングレーバーで使用する場合も応用できます。それでは、ステップバイステップでご説明していきます。
2. コアルドロープのコツとトリックス
2.1 ワードを3Dオブジェクトにする方法
まず、指定されたワードを選択して、右クリックします。オブジェクトメニューから「変換」を選択します。その後、ダイアログボックスから「カーブに変換」を選択します。すると、ワードがカーブに変換され、溶接アイコンが表示されます。これにより、文字同士が溶接されます。
2.2 ワードを輪郭に変換する方法
2.1の手順でカーブに変換されたワードを選択します。オブジェクトメニューから「コントゥア」を選択します。そして、外側に向かってコントゥアを作成するため、設定で「外側」を選択します。さらに、角を丸くするために「角の半径」に0.05インチを設定します。これにより、輪郭が作成されます。
2.2.1 ワードの輪郭を溶接する方法
輪郭が作成された状態で、溶接が必要な部分がある場合は、再度ワードを選択し、オブジェクトメニューから「溶接」を選択します。これにより、輪郭が溶接され、結合された文字となります。
2.3 コントゥア効果を追加する方法
2.2の手順で輪郭が作成された状態で、オブジェクトメニューから「コントゥア」を選択します。この場合は外側にコントゥアを作成するので、「外側」を選択します。さらに、角を丸くするために「角の半径」に0.05インチを設定します。この方法により、ワードに奥行き感が生まれます。
2.3.1 外側にコントゥアを追加する方法
外側にコントゥアを追加するためには、輪郭と同じ手順を繰り返します。ただし、コントゥアの設定で「外側」を選択し、角の半径を0.05インチに設定します。これにより、さらに奥行き感のあるデザインが完成します。
2.4 スマートフィルを使用して色を塗る方法
2.3の手順で作成したワードに色を塗るためには、スマートフィルツールを使用します。まず、ワードの内側を白で塗りつぶします。次に、黒で塗りつぶす部分を選択して黒色で塗りつぶします。
2.4.1 内側を白で塗りつぶす方法
スマートフィルツールを白色に設定し、ワードの内側をタップして白で塗りつぶします。この方法により、ワードの内側が白く塗りつぶされます。
2.4.2 黒で塗りつぶす方法
スマートフィルツールを黒色に設定し、黒で塗りつぶす部分をタップします。これにより、選択した部分が黒色で塗りつぶされます。
3. レーザーエングレービング用の注意点
レーザーエングレーバーで使用する場合には、以下の注意点に留意してください。
- ワードの輪郭は木の色と同じ色になるように設定します。
- 内側に白を塗りつぶす必要はありません。
4. まとめ
以上が、コアルドロープを使用してアウトラインを作成する方法です。レーザーエングレーバーで使用する場合には、適宜注意点を守りながら作業を進めてください。これにより、クリエイティブなデザインを実現することができます。是非、試してみてください!
5. よくある質問(FAQ)
Q: ワードを3Dオブジェクトに変換する方法を教えてください。
A: ワードを選択し、オブジェクトメニューから「変換」→「カーブに変換」と選択します。
Q: ワードの輪郭を溶接するにはどうすれば良いですか?
A: 輪郭が作成された状態で、オブジェクトメニューから「溶接」を選択します。
Q: カーブの輪郭を作成する方法を教えてください。
A: オブジェクトメニューから「コントゥア」→「外側」を選択します。
Q: カラフルなデザインを作成したいです。どうすれば良いですか?
A: スマートフィルツールを使用して、ワードの内側を白で塗りつぶし、選択した部分を黒で塗りつぶすことでカラフルなデザインを実現できます。
Q: レーザーエングレーバーで使用する場合の注意点はありますか?
A: ワードの輪郭を木の色に合わせることと、内側に白を塗りつぶす必要はありません。
【参考リンク】
 WHY YOU SHOULD CHOOSE Proseoai
WHY YOU SHOULD CHOOSE Proseoai