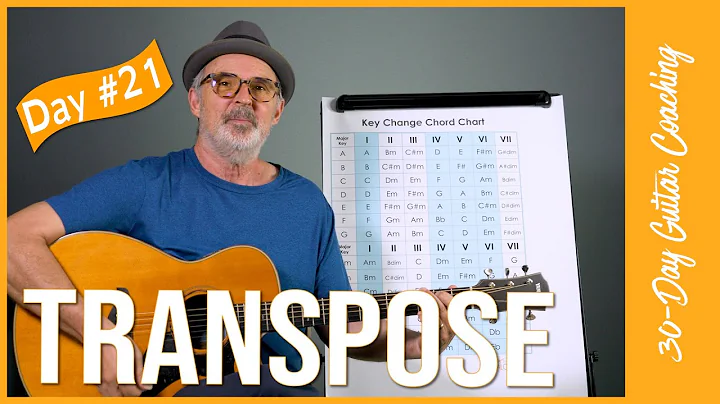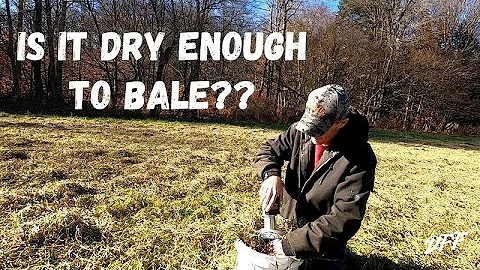初心者のための最高のShopifyチュートリアルとステップバイステップガイド
目次:
- Shopifyストアの設定手順
- テーマの選択とカスタマイズ
- 商品の追加とコレクションの作成
- 支払いオプションの設定
- 配送設定の確認
- ページの作成とメニューの設定
- テスト注文とチェックアウトの確認
- ドメインの設定と公開
Shopifyストアの設定手順
こんにちは、みなさん。Juliaです。このビデオでは、Shopifyストアを設定するための手順を詳しく説明していきます。ビデオでは、ステップバイステップで説明し、さまざまな機能や設定をわかりやすく解説します。ビデオの最後まで見れば、すぐに使えるオンラインストアを作成することができます。まだShopifyに登録していない方は、このビデオの説明の下に最新のShopifyディールのリンクがあるので、ぜひ登録してください。また、スタートアップをサポートするために無料のリソースパックのリンクも用意しましたので、ビデオの最後までご覧ください。それでは、さっそく始めましょう!
1. テーマの選択とカスタマイズ
まず、アカウントを作成すると、Shopifyのダッシュボードに移動します。オンラインストアに移動し、テーマストアを開きます。テーマは、ストアの外観と雰囲気に重要な役割を果たすため、慎重に選ぶ必要があります。無料のテーマもあるので、それらをブラウズしてお気に入りのテーマを選びましょう。テーマを選んだら、カスタマイズエディタを開き、外観やレイアウトを編集することができます。テーマエディタは、ドラッグアンドドロップの操作でセクションやブロックを追加・変更することができます。また、フォントやカラースキームも簡単に変更することができます。テーマカスタマイズが終わったら、保存してストアに適用しましょう。
2. 商品の追加とコレクションの作成
次に、商品を追加しましょう。Shopifyのダッシュボードで「商品」に移動し、「商品を追加」をクリックします。商品の詳細情報、商品画像、価格、在庫などを入力していきます。また、商品をグループ化するためのコレクションも作成できます。コレクションは、類似した商品をまとめて表示するためのものです。商品の情報とコレクションの作成が終わったら、保存して変更を適用します。
3. 支払いオプションの設定
次に、支払いオプションを設定しましょう。Shopifyのダッシュボードで「支払い」に移動します。Shopify Paymentsは、簡単にセットアップできるため、おすすめです。PayPalやAmazon Payも追加することができます。また、割引コードを設定することもできます。支払いオプションの設定が終わったら、保存して変更を適用します。
4. 配送設定の確認
次に、配送オプションを設定しましょう。Shopifyのダッシュボードで「配送」に移動します。商品の重量やサイズに応じて、配送オプションをカスタマイズすることができます。また、国内と国際の配送設定も行うことができます。重量に応じた価格設定や無料配送の設定なども行えます。配送設定が終わったら、保存して変更を適用します。
5. ページの作成とメニューの設定
次に、ページを作成し、メニューを設定しましょう。Shopifyのダッシュボードで「オンラインストア」に移動します。ページを作成し、必要な情報を入力していきます。また、メニューを作成してナビゲーションを設定することもできます。メニューには、各ページやコレクションへのリンクを追加できます。作成と設定が終わったら、保存して変更を適用します。
6. テスト注文とチェックアウトの確認
最後に、テスト注文を行い、チェックアウトプロセスが正常に動作しているか確認しましょう。Shopifyのダッシュボードで「注文」に移動し、商品をカートに追加してチェックアウトします。チェックアウトプロセスが順調に進行し、注文が完了することを確認しましょう。
7. ドメインの設定と公開
最後に、ドメインの設定を行い、ストアを公開しましょう。Shopifyのダッシュボードで「ドメイン」に移動し、ドメインを購入するか、既存のドメインを接続します。ドメインを設定し、ストアを公開する準備が整いました。
以上が、Shopifyストアの設定手順です。この手順に従って進めれば、素晴らしいオンラインストアを作成することができます。是非、チャレンジしてみてください!
 WHY YOU SHOULD CHOOSE Proseoai
WHY YOU SHOULD CHOOSE Proseoai