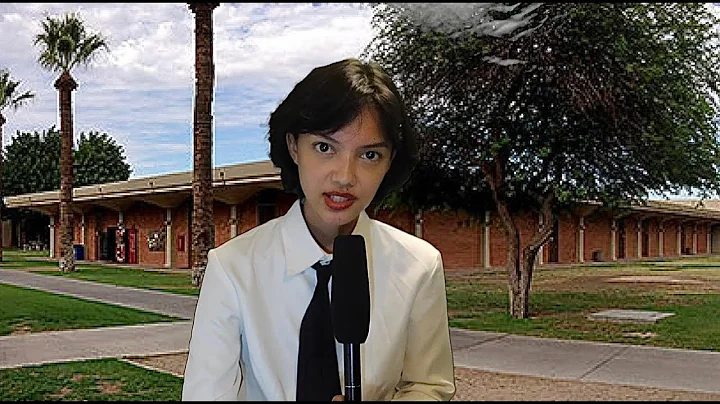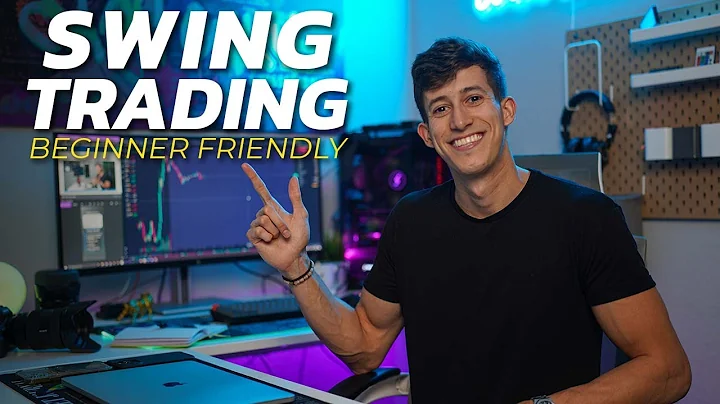【必見】Quest 2の隠れた機能を知ろう!
目次
- ✨ 未公開のQuest 2機能
1.1. Oculusホームでのソファとデスクの設定
1.1.1. ソファの設定
1.1.2. デスクの設定
1.2. マルチタスキング
1.3. 「ねえ、Facebook」の音声アクティベーション
1.4. Oculus Moveのオーバーレイ
1.5. クエストの屋外利用
- 🔥 サイドローディングとAR体験
2.1. Discordなどのアプリのサイドロード
2.2. パストルーAPIとARの可能性
【(✨)未公開のQuest 2機能】ニューストアパススルーでVR内の家具を設定しよう!
映像の開始前に念のためご注意ください。もしもてんかんの方がいらっしゃる場合、この映像には画面上でちらつきが発生するシーンがあります。本日のビデオでは、フェイスブックとオキュラスが効果的にユーザーに周知することができていない、およそ知られていないQuest 2の機能について解説していきたいと思います。これらはフェイスブックが適切に広告を行ったり完成させたりしていない新しい機能であったり、またはフェイスブックがユーザーに気づいてほしくない大きな機能である可能性があります。Quest 2の最近のアップデートで多くの新機能や実験的な機能が追加されていますが、一般のユーザーでもおそらくこれらについて全く知らない方も多いでしょう。そこで、私はできるだけ多くの機能を一つのビデオにまとめ、どの機能を有効にするかを少しでも選びやすくするためのガイドとして提供したいと思います。もしもこのビデオが役に立った場合は、もちろん気にしないでください。私がここにいるので、高評価とチャンネル登録はとても嬉しいです。では、まずはDiscordを利用することによってQuestを活用する方法についてお話ししましょう。
【1.1. Oculusホームでのソファとデスクの設定】自宅の空間をVR内に再現しよう!
もし最新のアップデートを適用済みであれば、Quest 2にはPCが不要で直接内蔵されている「デスティンカウチ」機能があります。これは、あなたのオキュラスホーム環境内でソファとデスクの位置をマークし、仮想的なソファとデスクを配置する機能です。つまり、ヘッドセットを外さずに歩き回ったり座ったり、デスクで作業できます。実際のソファやデスクに合わせて仮想のソファやデスクを設置するため、ヘッドセットを外さなくてもプレイスペースを移動することが簡単になります。設定方法は以下の通りです。
- 設定画面にアクセスします。
- 実験的な機能を選択します。
- 「デスティンカウチ」を探し、追加ボタンをクリックします。
- ソファの形状を示すようにトレースします。
- ソファの設定が完了したら、同じような手順で「デスクをVRに持ち込む」機能を設定します。
これで、あなたのオキュラスホーム環境に仮想のソファとデスクが設置されます。ゲームをプレイする際には、デスクやソファに自由に座りながらプレイすることができます。本機能はただクールなだけでなく、実際のソファやデスクにぶつからないようにするのにも役立ちます。将来的には、オキュラスホーム内で自分自身のプレイスペースを完全にVRで再現できるようになることを期待しています。Quest Proのリーク情報には、部屋のスキャン機能も言及されており、物理的な移動や塗り直しの必要がなく、好きなポスターやデコレーションを含む環境を自由に設定できるかもしれません。以前のOculusヘッドセットにおける重要な機能の一つであったかのようですが、Questヘッドセットが登場するとフェイスブックはこの機能を段階的に廃止し始めました。ただ今は、オキュラスホーム内でのカスタマイズが制限されており、プレイスペースも制限されています。PC版Oculus Homeでは、自分のアバターを完全に作成することができるだけでなく、部屋のスケーリングも可能でした。また、所有するゲームのボックス版をストリーミングできるテレビや、ネットフリックスやYouTubeなどのストリーミングサービスへのアクセスも可能でした。もしかしたら、将来のQuestヘッドセットではこの機能が復活することを期待していますが、現時点ではソファとデスクの設定だけですが、かなりクールですね。
【1.2. マルチタスキング】複数のアプリを同時に利用しよう!
Quest 2のv30ソフトウェアアップデートで導入されたマルチタスキング機能をご紹介します。この機能を使用すると、ホーム環境内で自由にアプリを並行して使用することができます。先ほど設定したソファとデスクを活用してみましょう。ただし、現時点ではバックグラウンドで実行されているアプリのみで動作するため、すべてのアプリが互換性を持っているわけではありません。マルチタスキングを有効化するには、以下の手順に従ってください。
- 設定画面にアクセスします。
- 実験的な機能を選択します。
- マルチタスキングを探し、オンに切り替えます。
これで、2つのアプリを同時に開くことができます。アプリウィンドウを画面の両側にドラッグすると、両方のウィンドウを同時に表示することができます。アイコンを使用してアプリを閉じることもできます。最大で3つのアプリまで同時に表示することができ、作業効率が向上します。大きな変更ではありませんが、使い勝手の良さからは欠かせない機能です。
【1.3. 「ねえ、Facebook」】ヘッドセット内で音声アクティベーションを利用しよう!
こちらは最も議論のある機能の一つであり、またFacebookに対する直接的なアクセス権限を与えるため、ちょっとした恐怖心も抱かせる機能です。「ねえ、Facebook」は、ヘッドセット内でフェイスブック版のSiriやGoogle Homeのような音声アシスタントを利用できる機能です。この機能を有効化すると、常にマイクがオンになるため、プライバシーに関して心配になるかもしれません。また、音声コマンドを使ってさまざまな操作や直接の連絡をCIAに伝えることもできます。手続きは以下の通りです。
- 設定画面にアクセスします。
- 実験的な機能を選択します。
- 「ねえ、Facebook」を探し、オンに切り替えます。
これで、「ねえ、Facebook」を使って様々なコマンドや直接の連絡を行うことができます。この機能はコントローラー操作やメニューのナビゲーションをより簡単にするために使われることがあります。しかしながら、この機能がプライバシー上の懸念を引き起こすこともありますので、注意が必要です。
【1.4. Oculus Moveのオーバーレイ】VR内でフィットネスデータを監視しよう!
Oculus Moveを使用してVR内のカロリー消費を追跡している場合、オーバーレイ機能は非常に便利です。この機能を有効にすると、ゲームをプレイしながらもOculus Moveの情報が画面上に表示されます。まず、Oculus Moveを既に設定している必要があります。それができていれば、以下の手順でオーバーレイを有効にします。
- 設定画面にアクセスします。
- 実験的な機能を選択します。
- Oculus Moveのオーバーレイを探し、オンに切り替えます。
これで、ゲームをプレイしながらもカロリー消費などのフィットネスデータが画面上に表示されます。この機能はVR内でのトレーニングとフィットネスをより実践的にするのに役立ちます。大きな変更ではありませんが、使い勝手の向上に寄与します。
【1.5. クエストの屋外利用】ヘッドセットを屋外で活用しよう!
多くのユーザーはDiscordなどのアプリがQuest 2で使用できないと不満を抱いていますが、Questは実際にはAndroidのバージョンを使用しており、Discordなどのアプリを簡単にサイドロードできます。ただし、多くのユーザーが「ラップトップやPCが必要」と聞くと興味を失い、理解を閉ざしてしまう傾向があります。ラップトップやPCなどが必要ではありますが、スペックの高いものである必要はなく、動作するだけで十分です。また、Androidを搭載したスマートフォンも使用することができます。サイドローディングを行うには、まずラップトップやPCにSideQuestをダウンロードします。Amazonで3ドルくらいですから、もしくは比較的新しいコンピュータであれば、たぶんUSB-C to USBのケーブルが付属しているはずです。もしくは、既にAndroidを搭載したスマートフォンを使用することもできます。次に、サイドローディングを行うためには開発者モードがオンになっている必要があります。サイドローディングは非常に簡単に設定できるので、ぜひお試しください。また、使っているうちに、Questを使う上で多くの機能をフルに活用するためには、開発者アカウントや権限が必要になることもあるため、設定をしておくことをお勧めします。SideQuestをスマートフォン、ラップトップ、またはPCにダウンロードしたら、QuestをUSB経由で接続し、SideQuestを起動します。接続が完了すると、SideQuest上で緑色の光が点灯します。これで、さまざまなアプリやゲームをサイドロードできるようになります。Discordなどのアプリをダウンロードする方法については、以下に簡単な説明を記載します。
- DiscordのAPKファイルをダウンロードします。(リンクは下記の詳細に記載されています)
- SideQuestを立ち上げ、"Install APK"を選択します。
- DiscordのAPKファイルを選択し、インストールを進めます。
これで、DiscordがQuestに追加されます。アプリ一覧から「不明なソース」にアクセスすると、Discordが表示されます。ちょっと速すぎて理解しきれなかったかもしれませんが、他のチャンネルやComplexityのような他のチャンネルには、詳細な手順を説明した素晴らしいビデオがありますので、ぜひ参考にしてください。また、この方法は非常に簡単ですが、フェイスブックがDiscordなどの一般的に使用されているアプリケーションをより良く統合するために、将来的にはもっと努力することを願っています。
【2.1. サイドローディングとAR体験】外部アプリを追加しARを楽しもう!
さて、サイドクエストに戻ってパストルーAPIについてお話しましょう。パストルーAPIは、サードパーティのアプリケーションがQuestを使用してパストルーキャビリティを利用し、自宅の居間で敵と戦ったり、さまざまなAR体験を楽しむことを可能にする機能です。Quest 2には、デフォルトではこのようなAR体験を利用することはできませんが、最近リークされたフルカラーパストルーカメラを備えたQuest Proと共に、公式リリースを待つことができるかもしれません。現時点では、SideQuestがこのような体験にアクセスする唯一の方法です。では、Quest 2でAR体験を楽しむための手順をご説明しましょう。
- Quest 2をPCに接続し、SideQuestを起動します。
- デバイス設定とツールにアクセスし、実験モードをオンにします。
- AR関連のプログラムやSideQuestでインストールしたいものを検索し、インストールします。
これで、Quest上で好きなAR体験をダウンロードし、楽しむことができます。Mysticalなどのチャンネルでは、さまざまな素晴らしいARゲームが紹介されているので、ぜひチェックしてみてください。Quest Proが発売されるまでに、さらなるAR体験が届くことを期待しています。
以上が、少しでも役に立つ情報となれば幸いです。もし役に立たなかった場合でも、コメント欄で直接フィードバックしていただけると幸いです。ビデオを最後までご視聴いただき、ありがとうございます。ウォッチタイムを長くしていただき、本当にありがとうございます。皆さんのおかげでこのチャンネルは継続して運営されています。もしこのチャンネルでくつろぎながら過ごしていただけるならば、TwitchやDiscordなど、他のプラットフォームもぜひご覧ください。ライブで私とお話しすることができる場所はTwitchですし、ライブで私に会えない時間にTwitterやInstagram、またはDiscordでお話することができます。詳細なリンクは以下の説明に記載しています。それでは、編集と作業に戻りますので、たくさんの作業があります。本当にありがとうございました。
ハイライト
- Oculus Quest 2の未公開機能を紹介
- Oculusホームでのソファとデスクの設定方法
- マルチタスキング機能を使って同時に複数のアプリを利用
- 「ねえ、Facebook」での音声アクティベーション
- Oculus Moveオーバーレイ機能でフィットネスデータを確認
- クエストの屋外利用についての注意点
- サイドローディングを使ってDiscordなどの外部アプリを追加
- パストルーAPIを使用してAR体験を楽しむ方法
よくある質問
Q: Oculus Quest 2を屋外で使用する際、注意すべき点はありますか?
A: Quest 2を屋外で使用する際は、レンズを長時間直射日光にさらさないように注意しましょう。長時間の露光は画面に焼きつきや傷をつける可能性があります。ただし、一時的な露光であれば特に問題ありません。
Q: Discordなどの外部アプリをQuest 2に追加する方法を教えてください。
A: Quest 2に外部アプリを追加するには、SideQuestを使ってサイドロードする必要があります。まず、SideQuestをラップトップ、PC、またはスマートフォンにダウンロードし、Quest 2をUSB経由で接続します。SideQuest上でアプリを検索してダウンロードし、Quest 2上でアクセスすることができます。
Q: Oculus Moveのオーバーレイを有効にするにはどうすればいいですか?
A: Oculus Moveのオーバーレイを有効にするには、設定画面の実験的な機能を選択し、Oculus Moveのオーバーレイをオンに切り替えます。これにより、ゲームプレイ中にもフィットネスデータが画面上に表示されるようになります。
Q: パストルーAPIを使用するためにはどうすればいいですか?
A: パストルーAPIを使用するには、SideQuestを使ってAR関連のプログラムをダウンロードし、Quest 2上で起動します。現時点では、Quest 2でAR体験を楽しむ唯一の方法です。
【参考】
 WHY YOU SHOULD CHOOSE Proseoai
WHY YOU SHOULD CHOOSE Proseoai