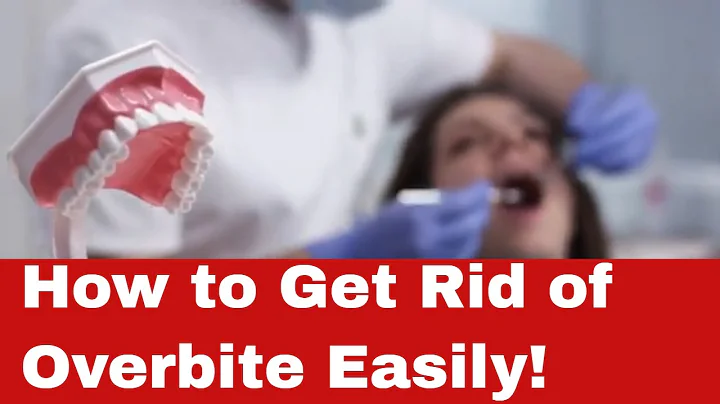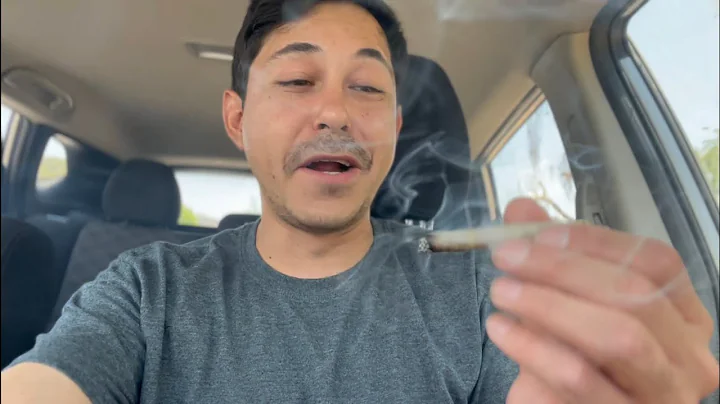プリンターのリセット方法と設定カスタマイズについて知ろう
目次(Table of Contents)
- 背景(Background)
- プリンターのリセット方法(How to Reset Your Printer)
- 2.1 プリンターのリセット手順(Resetting Your Printer)
- 2.2 Wi-Fiのリセット手順(Resetting Wi-Fi)
- プリンターのトラブルシューティング(Printer Troubleshooting)
- 3.1 プリンターがWi-Fiに接続できない場合(Unable to Connect Printer to Wi-Fi)
- 3.2 プリンターが印刷アプリに接続できない場合(Unable to Connect Printer to Printing App)
- プリンターの設定のカスタマイズ(Customizing Printer Settings)
- 4.1 ストックトレイ(Stock Tray)の設定方法(Setting up Stock Tray)
- 4.2 モノクロプリント(Monochrome Print)の設定方法(Setting up Monochrome Print)
- プリンターのオプション機能(Optional Printer Features)
- 5.1 LEDモーニング(LED Morning)の設定方法(Setting up LED Morning)
- "5.2 カラープリント(Color Print)の設定方法(Setting up Color Print)"
【背景】
プリンターの使い方に関する質問として、「プリンターのリセット方法」がよく挙げられます。プリンターの問題を解決するためには、まずプリンターをリセットする必要があります。また、プリンターをWi-Fiに接続する際にもリセットが必要となります。この記事では、プリンターのリセット方法とトラブルシューティングの方法、さらにはプリンターの設定のカスタマイズやオプション機能の説明を詳しく解説します。
2. プリンターのリセット方法(How to Reset Your Printer)
プリンターの正常な動作を確保するためには、定期的にリセットすることが重要です。以下では、プリンターのリセット手順とWi-Fiのリセット手順についてご説明します。
2.1 プリンターのリセット手順(Resetting Your Printer)
プリンターをリセットするためには、以下の手順を実行してください:
- ストックトレイとモノクロスタートボタンを同時に数秒間押し続けます。
- LEDモーニングが点滅し始めるまで待ちます。
- モーニングボタンを押してから5秒間、押し続けます。
- プリントカートリッジが点灯し、プリンターが再起動します。
これで、プリンターがリセットされ、正常な動作を再開するはずです。
2.2 Wi-Fiのリセット手順(Resetting Wi-Fi)
プリンターのWi-Fi接続に問題がある場合は、以下の手順を実行してWi-Fiをリセットしてみてください:
- Wi-Fiボタンとストップボタンを同時に押し、数秒間押し続けます。
- Wi-Fiボタンを押しながら、ストップボタンを数秒間押し続けます。
- Wi-Fiボタンを離すと、LEDライトが点滅し始めます。
- ボタンを離す前に、ストップボタンの近くでへんてこな線を書きます。
- 約1分間待ちます。
- プリンターのネットワークに再接続してみてください。
これで、Wi-Fiのリセットが完了し、問題が解決するはずです。
【プリンターのトラブルシューティング】
プリンターが正常に動作しない場合は、以下の手順を試してみてください。
3.1 プリンターがWi-Fiに接続できない場合(Unable to Connect Printer to Wi-Fi)
プリンターがWi-Fiに接続できない場合は、以下の手順を試してみてください:
- Wi-Fiルーターとプリンターの間の距離を短くします。
- プリンターのファームウェアを最新バージョンに更新します。
- Wi-Fiルーターを再起動します。
- プリンターのWi-Fi設定をリセットします。
これらの手順が問題を解決する可能性があります。
3.2 プリンターが印刷アプリに接続できない場合(Unable to Connect Printer to Printing App)
プリンターが印刷アプリに接続できない場合は、以下の手順を試してみてください:
- 印刷アプリを再起動します。
- プリンターとスマートフォンの間の距離を短くします。
- プリンターのファームウェアを最新バージョンに更新します。
- スマートフォンのOSを最新バージョンに更新します。
- プリンターをWi-Fiに再接続します。
これらの手順が問題の解決に役立つことがあります。
【プリンターの設定のカスタマイズ】
4.1 ストックトレイ(Stock Tray)の設定方法(Setting up Stock Tray)
ストックトレイを設定することで、プリンターの紙の供給方法をカスタマイズすることができます。以下は、ストックトレイの設定方法です:
- プリンターコントロールパネルでストックトレイオプションを選択します。
- ストックトレイの設定を確認し、必要に応じて変更します。
- 設定の保存を確認します。
これで、ストックトレイの設定が完了し、プリンターは指定された方法で紙を供給するようになります。
4.2 モノクロプリント(Monochrome Print)の設定方法(Setting up Monochrome Print)
モノクロプリントを設定することで、カラープリントではなくモノクロで印刷し、インクを節約することができます。以下は、モノクロプリントの設定方法です:
- プリンターコントロールパネルでモノクロプリントオプションを選択します。
- プリント設定をモノクロに変更します。
- 設定の保存を確認します。
これで、モノクロプリントの設定が完了し、カラープリントではなくモノクロで印刷できるようになります。
【プリンターのオプション機能】
5.1 LEDモーニング(LED Morning)の設定方法(Setting up LED Morning)
LEDモーニングを設定することで、プリンターが印刷ジョブを開始するときにLEDライトが点滅し、ユーザーに注意を促すことができます。以下は、LEDモーニングの設定方法です:
- プリンターコントロールパネルでLEDモーニングオプションを選択します。
- LEDモーニングの設定を確認し、必要に応じて変更します。
- 設定の保存を確認します。
これで、LEDモーニングの設定が完了し、プリンターが印刷ジョブを開始する際にLEDライトが点滅します。
5.2 カラープリント(Color Print)の設定方法(Setting up Color Print)
カラープリントを設定することで、プリンターがカラーで印刷するようになります。以下は、カラープリントの設定方法です:
- プリンターコントロールパネルでカラープリントオプションを選択します。
- カラープリント設定を確認し、必要に応じて変更します。
- 設定の保存を確認します。
これで、カラープリントの設定が完了し、プリンターがカラーで印刷できるようになります。
【よくある質問と回答】
Q: プリンターをリセットするとデータが消えますか?
A: プリンターのリセットは設定やネットワーク接続の問題を解決するためのものであり、保存されたデータや印刷ジョブには影響ありません。
Q: Wi-Fiをリセットすると接続されたデバイスが切断されますか?
A: Wi-Fiのリセットはネットワーク接続の問題を解決するためのものであり、接続されたデバイスには一時的な切断が生じる場合があります。
Q: プリンターの設定をカスタマイズすることは可能ですか?
A: はい、プリンターの設定はカスタマイズ可能です。各オプション機能の設定方法については、本記事をご覧ください。
【参考資料】
 WHY YOU SHOULD CHOOSE Proseoai
WHY YOU SHOULD CHOOSE Proseoai