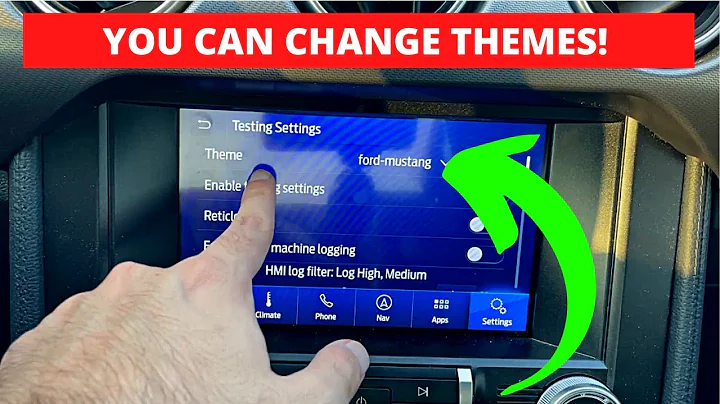最高音質で楽しむAmazon Music HDの設定方法
目次
- はじめに
- Amazon music HDのセットアップ方法
- 2.1. アカウントの設定
- 2.2. サブスクリプションの管理
- 2.3. プレイバック設定
- 2.4. ダウンロード設定
- 2.5. プレイリストの設定
- 2.6. 同時ダウンロードの設定
- 2.7. ミュージックデータベースの再ロード
- 2.8. グラフィックカードの設定
- 2.9. アプリのトラブルシューティング
- Windows 7での設定方法
- Windows 10での設定方法
- まとめ
- よくある質問
【絵文字】Amazon Music HDを最高の音質で楽しむ方法
Amazon Music HDは、高音質で音楽を再生することができる優れたサービスです。本記事では、Amazon Music HDのセットアップ方法や最適な設定について詳しく解説します。さあ、最高の音楽体験を楽しみましょう!
1. はじめに
Amazon Music HDは、音楽愛好家にとって理想的な音楽プラットフォームです。高品質な音楽再生を可能にするため、正しい設定が重要です。ここでは、Amazon Music HDを最高の音質で楽しむための方法をご紹介します。
2. Amazon Music HDのセットアップ方法
2.1. アカウントの設定
まずは、アカウントの設定から始めましょう。Amazon Music HDのホームページにアクセスし、タブ右上の自分の名前をクリックします。次に「設定」を選択します。
- プレイバック設定
- ダウンロードの設定
- プレイリストの設定
- その他の設定
2.2. サブスクリプションの管理
次に、サブスクリプションの管理について考えてみましょう。課金情報やエキスプリシットな曲のブロックなど、管理すべき項目があります。
2.3. プレイバック設定
プレイバック設定も重要なポイントです。オフライン再生のフォルダーの場所や言語設定など、細かい設定が可能です。
2.4. ダウンロード設定
ダウンロード設定も忘れずに行いましょう。インターネット接続の状況やデータの節約など、自分の環境に合わせた設定を行います。
2.5. プレイリストの設定
プレイリストの設定もお好みで行いましょう。重複した曲を自動で削除する設定や同時ダウンロード数の設定などがあります。
2.6. 同時ダウンロードの設定
同時ダウンロードの設定も確認しましょう。インターネットの速度や容量に合わせて最適な設定を行います。
2.7. ミュージックデータベースの再ロード
もしアプリに問題が発生した場合は、ミュージックデータベースを再ロードすることで解決することがあります。
2.8. グラフィックカードの設定
グラフィックカードの設定も音楽再生に影響を与えることがあります。正しく設定することで、よりスムーズな再生を実現できます。
2.9. アプリのトラブルシューティング
最後に、アプリのトラブルシューティング方法を紹介します。アプリの品質向上に役立つ設定やオプションについて説明します。
3. Windows 7での設定方法
Windows 7での設定方法を詳しく説明します。スピーカーアイコンを右クリックし、再生デバイスを選択します。詳細な設定についても解説します。
4. Windows 10での設定方法
Windows 10でも同様の設定が可能です。スピーカーアイコンをクリックし、設定を進めていきます。Windows 7とは若干異なる部分も解説します。
5. まとめ
この記事では、Amazon Music HDを最高の音質で楽しむための方法を詳しく解説しました。正しい設定を行うことで、より高品質な音楽体験を実現できます。
6. よくある質問
以下はよくある質問と回答です。ご参考までにご覧ください。
Q: Amazon Music HDの最適な設定は何ですか?
A: 最適な設定は個人の環境や好みによって異なりますが、本記事で説明した設定を参考にしてください。
Q: サブスクリプションの管理はどうすればいいですか?
A: アカウント設定からサブスクリプションの管理画面にアクセスし、課金情報やブロックする曲などを設定できます。
Q: ダウンロード設定は必要ですか?
A: インターネット環境やデータの節約に合わせてダウンロード設定を行うことをおすすめします。
 WHY YOU SHOULD CHOOSE Proseoai
WHY YOU SHOULD CHOOSE Proseoai